To slow down audio in GarageBand
1) Use ‘E’ to Open the Editor
2) Check the ‘Enable Flex’ box
3) Navigate to the Tempo display
4) Decrease the number to lower the tempo
5) Use the tempo track (⇧ + ⌘ + T) to lower the BPM with automation points
6) To slow one track separately, use a new project.
Much of the tempo controls are at the top of the DAW, either in the Time Position display or in the “Track” subheading of the toolbar. The easiest way to do it is to adjust the BPM at the top of the console, but the “Tempo Track” works too.
How to Slow Down Your Garageband Audio With the BPM
These are the two main ways of slowing down your audio in Garageband, however, there’s more.
1) The first thing you need to do though is double-click on your audio tracks in order to bring up the Audio Editor.
2) From there, you have to check off the box that says, “Enable Flex,” which will make it so that changes you made to the Time Position display will be reflected in the audio.

3) Navigate to the Time Position display as what’s shown down below and type in the BPM that you want. Obviously, if you’re trying to slow down your audio, you’ll want to lower the number, rather than increase it. Once you’ve done that, you’ll notice how it has changed the tempo of your entire project.

What Happens if You Don’t Enable Flex Though?
If you haven’t used the “Enable Flex” function, what will happen when you adjust your BPM is that it’ll change the tempo of all of your MIDI tracks but not your Audio tracks. This means that your drums and other VST instruments will be much slower than the Audio tracks.
In the case that you’ve imported an audio recording of some kind and you just want to alter the tempo of it, you’ll have to use the Enable Flex function. Simply put, if the audio recording is blue and not green or yellow like the MIDI and Drummer tracks, you’ll need to use the Enable Flex tool.
How to Slow Down Your Garageband Audio With the Tempo Track
Using the Tempo Track to slow down your audio isn’t terribly different from adjusting it with the Time Position display. In fact, the two are essentially the same thing.
However, the tempo track is doing it with automation points and an automation line, and it can be controlled at various points of the project, rather than all at once. So what does that look like?
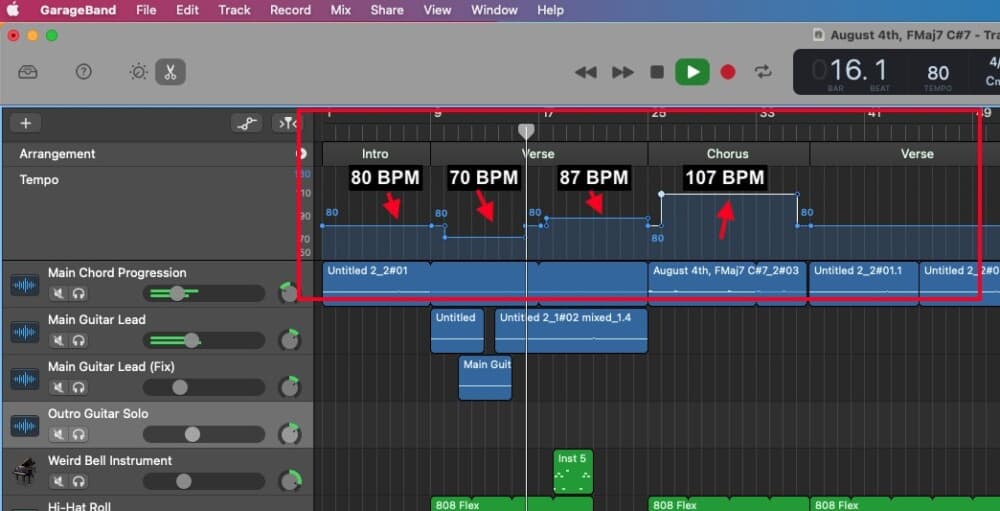
As you can see here, the blue line, which represents the Tempo Track automation line, has been pulled down at various points of the project.
I’ve adjusted the tempo there about 4 different times, once at 80 BPM, 70 BPM, 87 BPM, and then up to 107 BPM. Setting this up isn’t terribly difficult; it functions the same way as the automation function which I’ve written guides on before.
1) Use (Shift + Command + T) to bring up the tempo track, or click on “Track,” in the toolbar to bring up the Tempo Track manually (check out this article for more keyboard shortcuts).
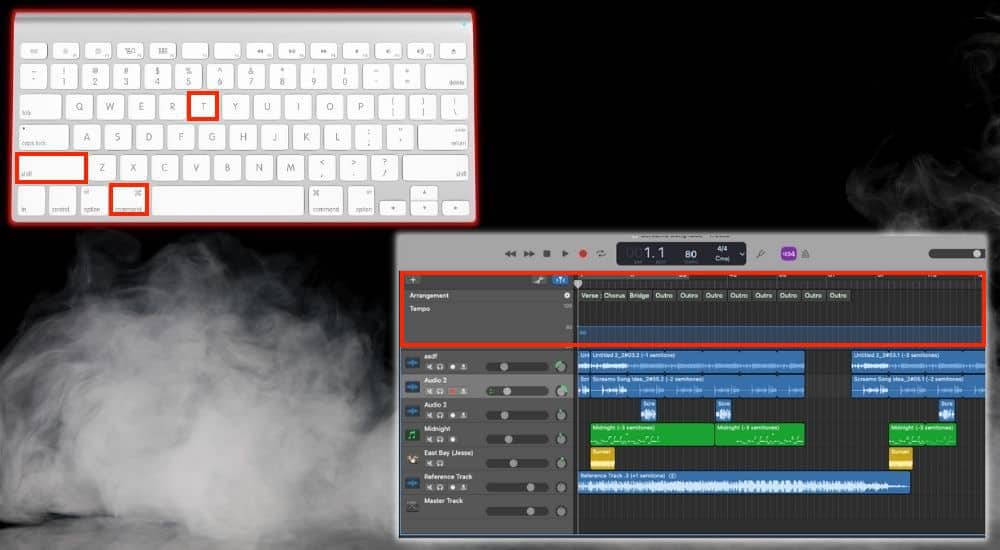
2) Once the Tempo Track has been presented, you’ll see a solid blue line that runs all throughout the project.
3) Drop blue automation points on the line wherever you want to make adjustments to the BPM of the project, and then drag the line down to slow down your audio, or up to speed it up.

4) Use more than two points on each side of the areas where you want to adjust the BPM, that way you don’t increase or decrease the speed of other areas by accident. I’ll show you what I mean by that now:
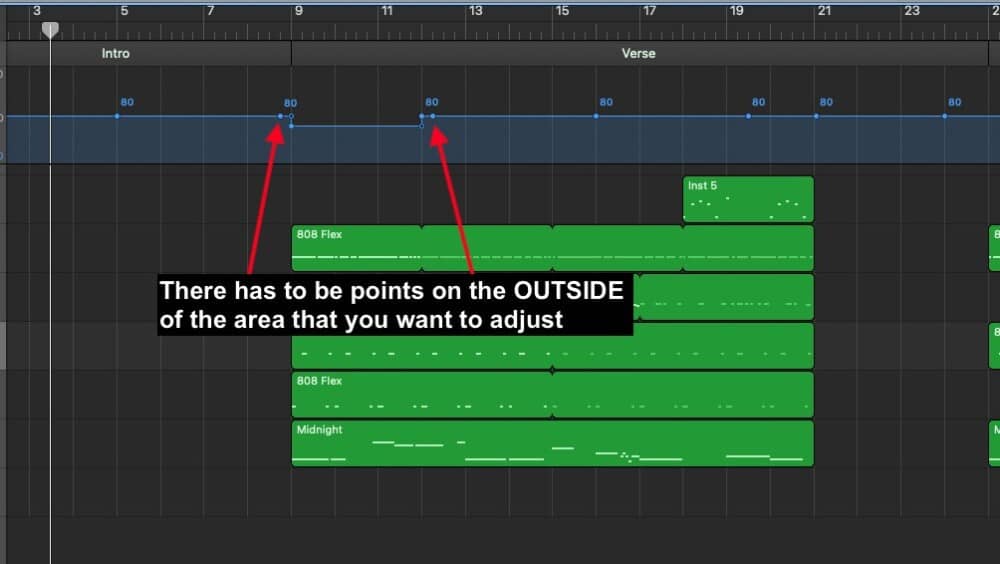
At this point, you should have a pretty good idea of how to adjust the tempo or the BPM of your Garageband projects, songs, and audio recordings. However, what would you have to do if you wanted to change the BPM/tempo of one track independently? What if you just wanted to slow down one track?
The principle is similar to how you would change the key of just one area which I’ve talked about before. While It’s a little more complicated to do this in Garageband, thankfully, it isn’t by much. So, let’s get into that now, shall we.

How To Slow Down the Audio Of One Track Independently
To slow down the audio of only one track in Garageband, hit the ‘Solo’ button to isolate the track. Click on “Share” in the toolbar and then export the track to your desktop. Import the audio track into a new project and then change the BPM. Export it again, and then drag it into the first project.
Everything I just said may seem like a mouth full, but don’t worry. I’ll show you how to do this now in a step-by-step fashion.
1) Hit “Solo” on the audio track that you want to slow down individually. This has the effect of muting all of the other tracks.
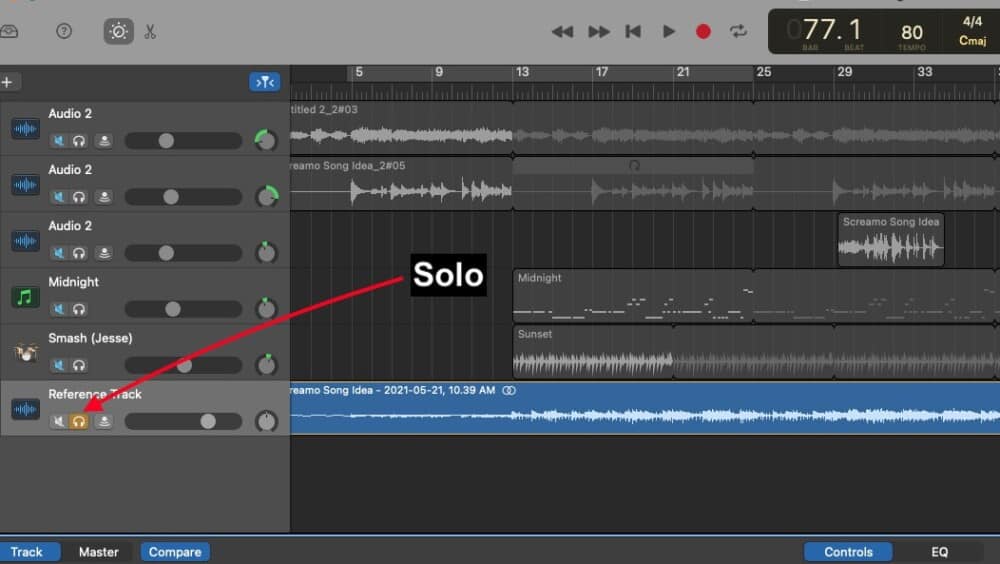
2) Click “Share” in the toolbar, then “Export Song to Disk,” and then “AIFF.”

3) Save your Garageband project, close it, and then open a new project
4) Import your audio recording into your new project
5) Check off the box, “Enable Flex.”
6) Change the BPM using the Time Position Display or the Tempo Track

7) Click “Export” again, choose AIFF, and put it on your desktop
8) Open your old Garageband project and then import the modified file.

You’ll notice now that the speed of your audio file will be totally changed but the rest of your tracks will be the same. And that’s how it’s done. I said at the start of the article that I was going to show you some other methods for doing the same thing and that’s what I’ll do now.
The first way is to use Audacity, which will do the same thing and at a similar quality as Garageband, and the last is with Celemony’s Melodyne 5, which is by far the best way of doing it.
Using Audacity to Slow Your Audio Down
If you’ll recall what I mentioned in my Audacity vs. Garageband article where I explained the differences between these two software, you’ll remember that I stated that Audacity is an audio editing tool whereas Garageband is a DAW.
Explained in simple terms, this means that Audacity is meant more for manipulating pre-existing audio whereas Garageband is more for creating the audio. This means that Audacity is actually a lot more capable of speeding and slowing things down in a way that’s both intuitive and relatively high quality. It’s easy to use too.
Using Audacity isn’t a whole different from the methods I just showed you. If you don’t already have Audacity on your computer, you can download the .dmg file from the website. And the process is pretty much the same for the first 3 steps.
1) Export your Project as a whole, or with one track solo’d, and then save your project.
2) Open up Audacity and then drag and drop your audio file into the interface.
3) Use the (Command + A) function to select the audio file.
4) Hit the “Effect” option from the main toolbar, and then choose the option, “Change Tempo,” rather than “Change Speed.”

5) Pull down BPM Slider Bar to adjust by how much you’ll change the tempo.

6) Click the box, “Use High Quality Stretching (Slow),” and then click “Ok.”
Using the High Quality Stretching option will make the buffering time much longer but the changes Audacity will have made will be better, so make sure you’ve chosen that option. Once the file has finished buffering, you’ll notice that it sounds pretty good, despite the fact it has been slowed down.
From here, you can do as you wish with the audio file as well, for example, you can export the Audacity file back onto your desktop and then import it into Garageband. The file will be completely modified, changed, and ready for you to do what you will with it.
It’s worth mentioning that you can also use the “Change Speed” option which functions in nearly the same way, however, I find it doesn’t sound as good as the “Change Tempo” option, which is why I won’t be talking about it anymore than this short blurb.
So now I’ve showed you about 3 different ways of slowing your audio down in Garageband, but the best has yet to come. Personally, I find that Celemony’s Melodyne 5 is easily the best way of slowing down your audio, or really, making any kind of adjustments to pre-recorded audio with a few exceptions.
Using Melodyne 5 to Slow Your Audio Down
Get Melodyne 5 Editor on Plugin Boutique, because it’s the type of audio editing tool that’s so useful in many different ways, far beyond just adjusting the speed of your recordings. Get the free trial here if you want to give it a shot.
As I’ve said twice now, the first few steps are going to be the same. You just export the track you want to modify when solo’d, or your entire project. Once you’ve downloaded Melodyne 5 and you’re ready to start using it (check out my guide on Melodyne here), you can drag and drop the audio into Melodyne.
One thing that’s important to note is that you won’t be able to change the tempo of your recording in the plugin version of Melodyne. It’ll have to be in the stand-alone version as their page here explains. Without further ado though, let’s dive into actually modify the tempo with Melodyne 5.
To change the tempo of your Garageband project with Melodyne 5:
1) Export your project from Garageband to your desktop.
2) Open Melodyne 5 and drag the audio file into the interface
3) After it has finished buffering, lower the tempo with the tempo box at the center of the interface by typing in a new number
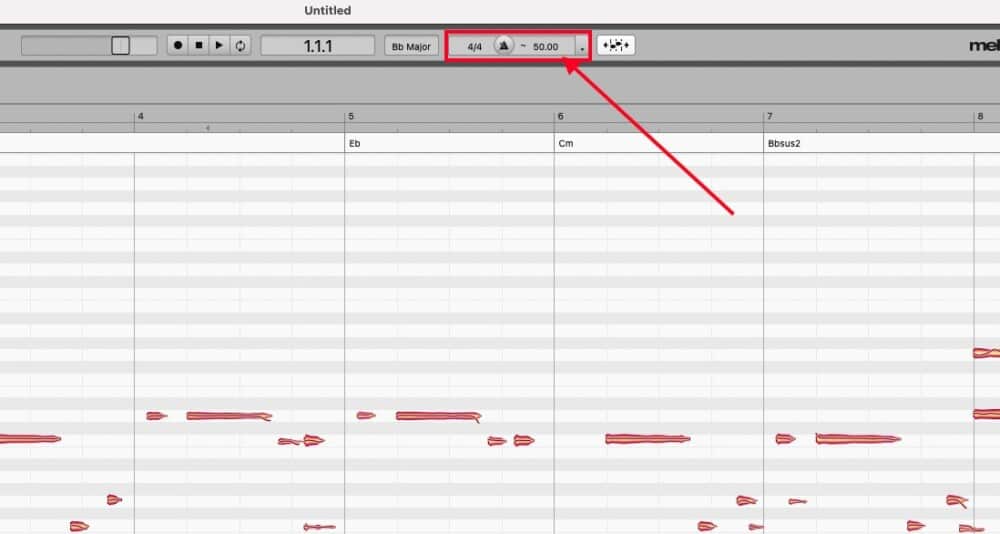
4) Click on “File” in the toolbar and then “Export”
5) Drag the new file into your Garageband project.
This is the best way of adjusting the tempo of your projects because you’ll notice how Melodyne 5 is capable of doing it in such a way where it’s not nearly as choppy. In fact, if you’ve only modified the tempo by 10-20 BPM, it might not be choppy at all.
How to Change the Speed Of A Song in Garageband
In the case that you want to change the speed of a song, it’s really the same process. You have to first get your hands on an audio file version of the recording, either mp3, .wav, .aif, or something similar, and then drag it into your Garageband project.
Then, to change the speed of a song in Garageband, check off the box that says, “Enable Flex,” in the track’s audio editor region, and then adjust the BPM in the Time Position Display at the top-center of the DAW. Export the song as an mp3, .wav, or .aif, and then it’s ready to be played.
How to Slow Down A Loop in Garageband
And slowing down a loop in Garageband isn’t terribly different either, in fact, I’ve talked all about loops before in my dedicated guide. To slow down a loop in Garageband, it’s the same process for any other type of recording. You can either use the Tempo Track (Shift + Command + T), or you can adjust the BPM numerically in the Time Position display.
Other Articles You May Be Interested In
- How to Slow Down/Speed Up A Song in GarageBand iOS [EASY]
- How to Speed Up Audio in GarageBand [SIMPLE]
- How To Change The Tempo During The Middle Of A Song
- How To Change The Tempo In Garageband
Important Things to Note About Slowing Your Audio Down
1) There May Always Be A Slight Reduction in Quality
From what I understand about slowing down audio, there will almost always be some kind of loss in audio quality. At least if you’ve used Garageband, Audacity, or Melodyne 5, there will usually be some kind of warblyness on the audio after you’ve slowed it down. Melodyne 5 will be the best, however, it’s not perfect.
However, other DAWs like Pro Tools (which you can get for a great price on Plugin Fox), or Logic Pro X may be able to do it in such a way that there isn’t a loss in quality.


 Written By :
Written By : 