FL Studio Mobile works with all your gear, including standard MIDI keyboards which are easy to set up.
To connect a MIDI keyboard to FL Studio Mobile, connect a USB/Camera adapter to your smartphone, then run the keyboard’s USB 2.0 cable from its USB port to the adapter. Turn on FL Studio Mobile and it will recognize the keyboard instantly. For a tablet (iPad), use a USB-C adapter instead.
What Gear You Need to Connect Your MIDI Keyboard to FL Studio Mobile (iPhone/iPad)

1) USB-C Adapter or a USB Camera Adapter
![The Adapters for the iPhone/iPad - How to Use the AKAI MPK Mini Without A Computer [Guide]](https://producersociety.com/wp-content/uploads/2022/07/The-Adapters-for-the-iPhoneiPad-How-to-Use-the-AKAI-MPK-Mini-Without-A-Computer-Guide.jpg)
The necessary adapters are the most important thing here. If you don’t have the right adapter, it’s just not going to work the way it’s supposed to. I recommend getting the USB/Camera adapter for a simple reason: it’s the most versatile.
In case you didn’t know, some smartphones don’t have the power to drive a MIDI keyboard or an audio interface like the Scarlett which I explained in my mobile/Scarlett set-up tutorial.
Having a USB/Camera adapter gives you the option to supply your phone with power from either a block charger or an external power bank. If you’ve got a newer iPhone, Android, or Tablet device (newer than 2018), you probably won’t have an issue though. This is the error message you may get:
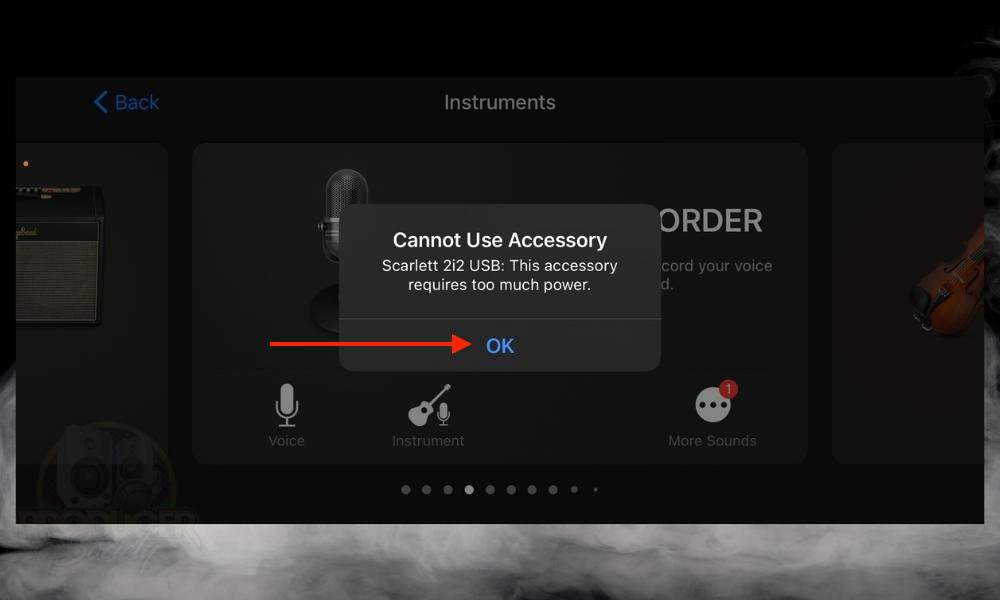
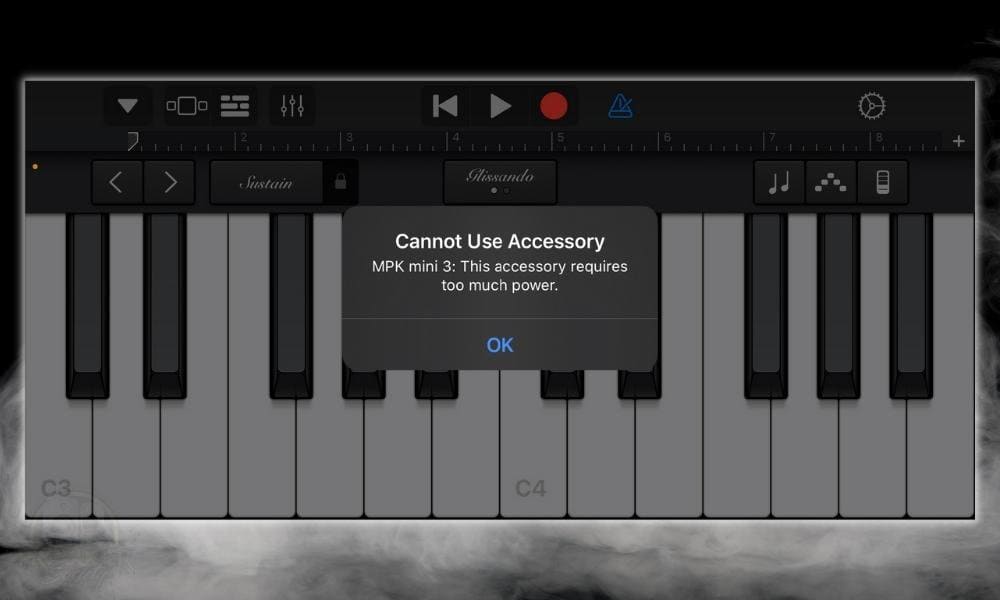
2) MIDI Keyboard and its USB Cable

The next thing you need, obviously, is your MIDI keyboard. As I explained in my guide on connecting midi controllers to GarageBand iOS, it’s crucial that you get a keyboard that doesn’t necessitate the installation of drivers or software. Most smartphones and tablets don’t allow this kind of thing.
For that reason, I recommend getting the tremendously popular AKAI MPK Mini which I’m holding in the image above. You’ve probably heard of it many times before, moreover, I’d recommend also getting the AKAI MPK Mini Play instead of the regular one for reasons I discussed here.
How to Connect Your MIDI Keyboard to FL Studio Mobile
1) Connect the USB/Camera or USB-C Adapter to Your Mobile Device
2) Run the USB 2.0 Cable from the Adapter to Your Mobile Device
3) Turn On FL Studio Mobile


I don’t think we need to dive into anymore detail because the diagrams have handled the most important things, but I digress. The nice thing about FL Studio Mobile is it does a good job of recognizing your keyboard right away without having to do anything, unlike the desktop version.
On the desktop version, you’ll have to go into your settings to find the keyboard and then enable it by clicking on the green button. In some cases, you may also have to choose the exact MIDI keyboard you’re using from a list, but the mobile version manages to forego this configuration, which is nice.
How to Connect An Old Keyboard to FL Studio Mobile
![How to Connect an Old Keyboard to FL Studio Mobile [Diagram]](https://producersociety.com/wp-content/uploads/2022/08/How-to-Connect-an-Old-Keyboard-to-FL-Studio-Mobile-Diagram-.jpg)
1) Connect A MIDI Cable to the Piano’s MIDI OUT
2) Run That MIDI Cable Into the Audio Interface’s MIDI IN Port
3) Connect A USB 2.0 (Printer Cable) to the Audio Interface
4) Connect A USB Adapter to Your Mobile Device
5) Run the USB 2.0 Cable to Your Mobile Device
6) Turn on FL Studio Mobile
Connecting an old electric piano or a MIDI Keyboard to your mobile device is a bit more involved because most electric keyboards don’t have a USB cable, nor do they have a USB port, although newer ones most likely do at this point.
For this process, you need an audio interface with MIDI IN/OUT ports on the back, and you need a MIDI cable. You also need a USB 2.0 cable or a USB-C cable to connect the audio interface to your mobile device, and the same rules apply that I mentioned earlier.
If your mobile device is older too, you may need a power bank or a block charger to give it the power it needs to run FL Studio Mobile as well as the keyboard/audio interface itself. As you know if you’ve got an electric piano, it’s probably charged with a wall-wart so no worries there.
The video down below will show you how to go through this process, although, I’ve done so with MacBook instead (the process is nearly identical).
How to Connect A Bluetooth MIDI Keyboard to FL Studio Mobile
So how does this process change if you want to connect a Bluetooth MIDI keyboard to your device instead of a regular wired one? Personally, I don’t recommend using a Bluetooth MIDI keyboard on mobile devices, or even on desktop for that matter, simply because I find I always run into latency.
That all said, Bluetooth and mobile music production appears to be the future so you might as well get on the train now. If you don’t care about the latency and want to use one anyway, here’s how you set it up.
1) Open FL Studio and Click the FL Studio Icon on the Top-Right
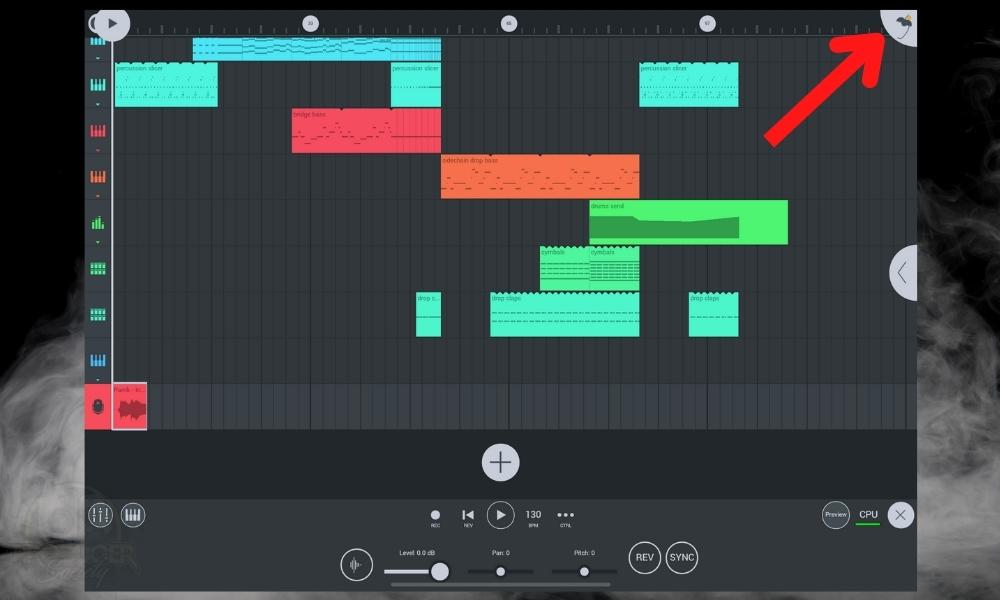
2) Choose Settings and Then ”Manage Bluetooth MIDI Devices”

3) Click Ok To Give FL Studio Mobile Permission to Connect Bluetooth MIDI Devices

And really, that’s all for connecting a midi keyboard to FL Studio Mobile. I hesitate writing articles like this because they’re usually so simple and most people can figure it out on their own, but I think the need is still there sometimes.
Similar Articles You May Be Interested In
- How to Connect an Old MIDI Keyboard To PC/Mobile (Any DAW)
- How to Use a MIDI Keyboard As A Piano [With & Without A DAW]
- How to Connect MIDI Keyboard Into GarageBand
- How to Set Up The AKAI MPK Mini With GarageBand [macOS/iOS]
- How to Set Up The AKAI MPK Mini With FL Studio [macOS/iOS]
Important Things to Note About Devices and FL Studio Mobile
1) What Adapters You Need Depend On Your Device
I’m pretty much Team-macOS/iOS these days so I use USB-C adapters a lot for connecting keyboards and other music production gear. It seems like the world is heading in the direction of USB-C connectors and adapters, so for most of us, this will be what we need.
However, if you’re using Android or a Windows phone with FL Studio Mobile, you’ll probably have to use the Micro-USB to USB-A-OTG adapter. On other Windows/Android phones, a USB-C to USB-A OTG adapter will be what you need.
As I said earlier, if your mobile device is a bit older, you may need the USB/Camera adapter which allows you to connect to an external power source if you need it. A power bank will work as will a standard block charger, so keep that in mind.
2) Don’t Use A MIDI Keyboard That Requires Downloads or Driver Installations
Again, if you’re using a mobile device, ensure that you don’t get a MIDI keyboard that needs driver installations or similar updates. Just get a plug-and-play MIDI keyboard, as they’re called, and you can avoid a lot of confusion, problems, and exhausting conversations with indifferent customer support.

 Written By :
Written By :
Bro I need help im lost maybe and hopefully you can shed some light. I have a m vave smk 25keyboard it’s bluetooth i bought fl studio for android i have an app called cubesuite. Everything connects all devices found on my Samsung s22 ultra but I still can’t get my keyboard to work what am I missing?
Let me look into that for you.
You probably have to go into FL Studio Mobile settings from the Home Panel and click “Enable MIDI Over Bluetooth” underneath the “MIDI Device” sub-heading.