Mobile DAWs often have limitations not seen on their desktop counterpart. One example is installing 3rd party plugins, which FL Studio Mobile can’t really do in the traditional sense.
Generally speaking, FL Studio Mobile can’t install 3rd party plugins, including VST, VST3, AAX, and AUv3, however, you can download DirectWave (.dwp/.dwb) files, instruments, and sounds, and then load them into the “FL Studio Mobile” folder on your smartphone or tablet.
For a lot of people, FL Studio Mobile’s inability to support Apple’s AUv3 format has pushed them away to other applications and DAWs like the tremendously popular BeatMaker 3, Cubasis 3, and GarageBand iOS for smartphones and tablets. Thankfully though, you can at least find a way to get other sounds and instruments into FL Studio Mobile including through DirectWave as I just mentioned.
How to Add Plugins/Sounds in FL Studio Mobile [Step-By-Step]

The nice thing about getting new sounds and samples into FL Studio Mobile is that it’s pretty easy once you’ve figured out how to do it. Finding them is a different story but luckily for you, I’ve got you covered in both areas.
Where to Find Plugins & Instruments for FL Studio Mobile?
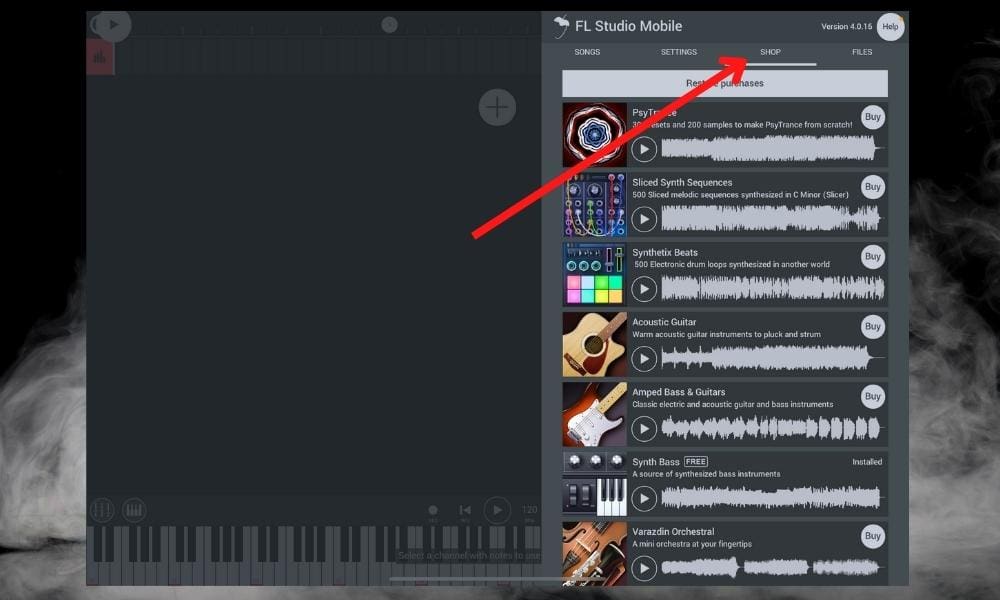
To find plugins, instruments, and sounds for FL Studio Mobile, you can access the Shop within the FL Studio Mobile application, or you can look for .dwp and .dwb instruments using Google Search. It’s not uncommon to find them on Reddit, YouTube, and other forums including Image-Line’s own forum.
I found a nice collection of them on the Image-Line forum, on Musical Artifacts, and YouTube is another great place to go. Thus far, it seems as though getting external sounds into FL Studio Mobile isn’t quite as easy as it is for GarageBand iOS users, but this could just be a temporary thing.
Either way, a quick Google Search and some wherewithal is all you’ll need to find your own instruments that you want or need. Without further ado, here’s how you get free instruments and sounds into FL Studio Mobile (make sure you have a Files application first, like the Files App [iOS]).
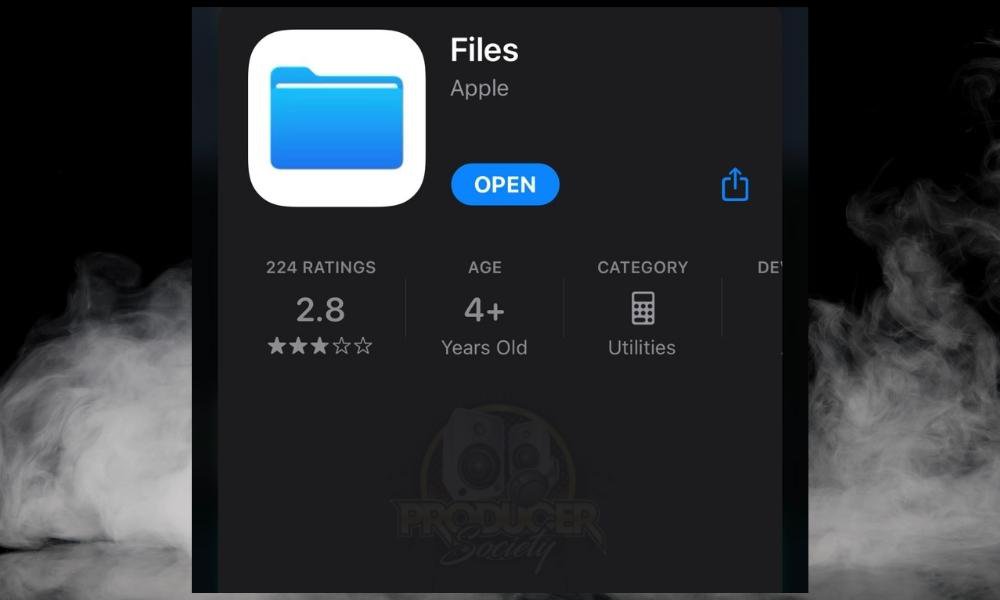
1) Find and Then Download Your DirectWave Files
![Downloading .dwp Files - How to Install Plugins in FL Studio Mobile [EASY]](https://producersociety.com/wp-content/uploads/2022/08/Downloading-.dwp-Files-How-to-Install-Plugins-in-FL-Studio-Mobile-EASY-.jpg)
In this case, it took a few minutes to download the file because I believe it was close to a GB of sounds and instruments. Make sure you’re in a place with decent internet.
After you’ve downloaded the file, click on it in the Browser and send it to your File manager/organizer. I’m using the aforementioned Apple Files App that you can find in the App Store for free.
I usually take the file from the ”Downloads” folder, and then I long-press the file and drag it over to the desired file folder which is almost always ”On My iPad.” I drop it into that folder, and then I can navigate to that folder to see where I can take it next, which, in this case, will be the “FL Studio Mobile” folder.
2) Send the ZIP File to Your “FL Studio Mobile” Folder
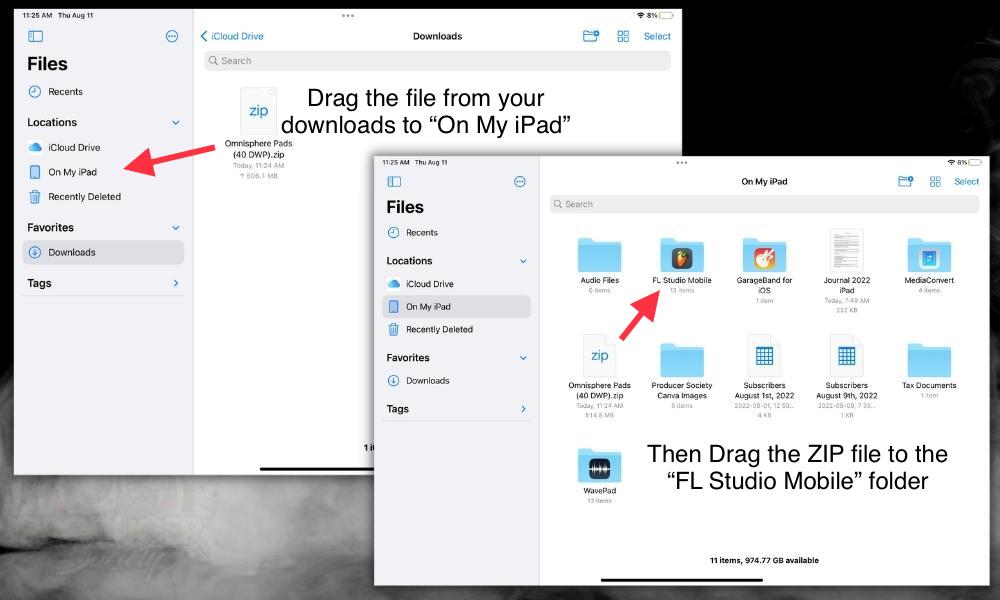
Once you’ve dragged the file into the FL Studio Mobile folder, you’ll gain access to all of the various places that you can drop files into.
3) Drag the ZIP File To “My Instruments” Within the FL Studio Mobile Folder
![Pads > My Instruments - How to Install Plugins in FL Studio Mobile [EASY]](https://producersociety.com/wp-content/uploads/2022/08/Pads-My-Instruments-How-to-Install-Plugins-in-FL-Studio-Mobile-EASY-.jpg)
4) Uncompress the ZIP File
![Opened ZIP Files - How to Install Plugins in FL Studio Mobile [EASY]](https://producersociety.com/wp-content/uploads/2022/08/Opened-ZIP-Files-How-to-Install-Plugins-in-FL-Studio-Mobile-EASY-.jpg)
How you un-ZIP the file is up to you, but I usually just double-tap on it and then it’ll just open its contents. After that, you can just delete the original ZIP file. At this stage, your instruments have been unloaded into the appropriate folder and you’re ready to use them right in FL Studio Mobile.
5) Open FL Studio, Click the ”+” Sign, Then Choose Instrument
![INstrument - How to Install Plugins in FL Studio Mobile [EASY]](https://producersociety.com/wp-content/uploads/2022/08/How-to-Install-Plugins-in-FL-Studio-Mobile-EASY-.jpg)
After you’ve opened FL Studio, you’ll see a big ”+” symbol right in the center of the playlist. Click on this and you’ll get the prompt to choose which type of Channel or Synth you’d like to use.
6) Select ”My Files” > then ”My Instruments”
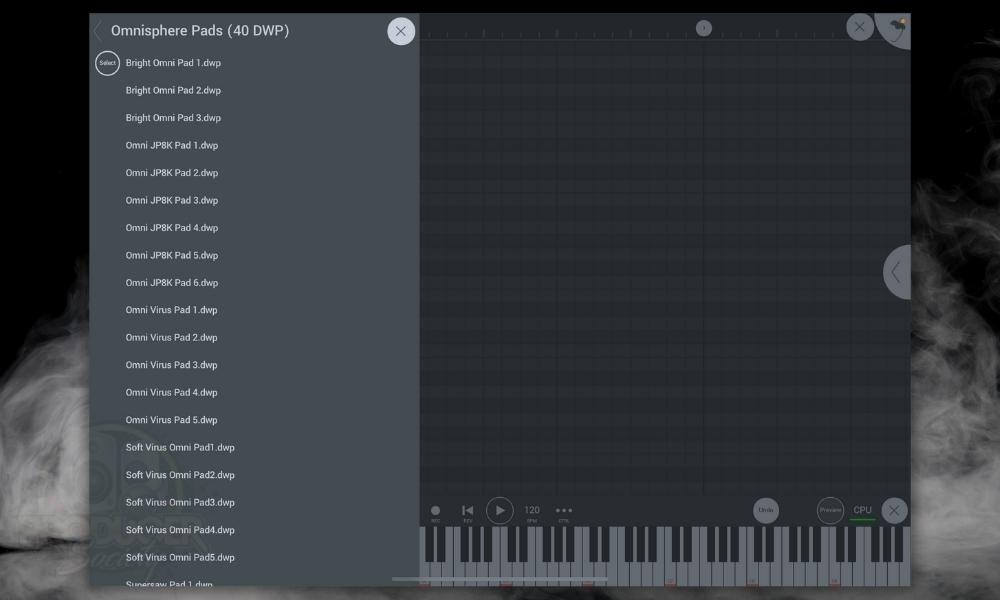
7) Choose Your New Instruments and Then Test Them Out With the Keyboard
Once you’ve selected one of them, you’ll be able to start playing whichever instrument you’ve chosen just by pressing on the piano roll keys, your MIDI keyboard, or your standard QWERTY keyboard.
Ultimately, this is much closer to sampling than it is to installing plugins, but this is the best we can do with FL Studio Mobile for now.

Does FL Studio Mobile Support AUv3?
AUv3 is Apple’s iOS version of the Audio Units technology. If you’ve read my guide on how to install plugins in GarageBand macOS, you’ll know that Audio Units is the preferred format for Logic Pro X and GarageBand.
Because so many developers are designing their software to support AUv3, there are many applications and plugins out there that can be used in GarageBand iOS and other mobile DAWs (other than FL Studio Mobile).
Simply put, the latest edition of FL Studio Mobile, FL Studio Mobile 4, does not support AUv3 or any Audio Units plugins, however, you can use Inter App Audio (IAA), Apple’s proprietary standard for inputing and outputting audio signals from external applications.
In fact, one of the biggest limitations of FL Studio Mobile is in its inability to support Apple’s AUv3 format. A lot of people feel this way, including myself and this YouTuber, because there are a ton of great plugins and software available on the App Store.
As I said, all of these applications and plugins can be used in GarageBand iOS, for instance, but they can’t be used in FL Studio Mobile. However, Image-Line apparently has come out and stated that support for AUv3 plugins is one of their priorities.
It’s unfortunate FL Studio Mobile doesn’t have this capability yet, but we do have Inter App Audio for the time being and it works pretty good too. I’ll show you how to use it now.
How to Use Inter App Audio (IAA) in FL Studio Mobile for 3rd Party Plugins and Applications
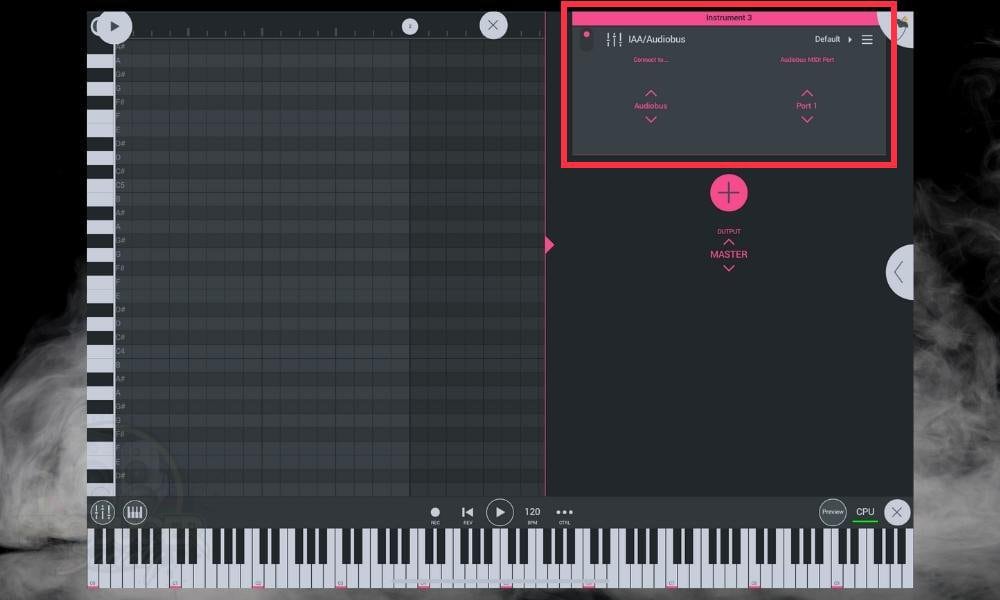
While FL Studio Mobile is not currently capable of utilizing AUv3 or any Audio Units technology unlike FL Studio for desktop, you can use Apple’s proprietary Inter App Audio technology. This allows you to input and output audio signals from other applications and plugins.
It’s not as good as using AUv3 or Audio Units plugins but it’ll do for now, at least until Image-Line figures out how to support AUv3. Setting this up is super easy, you just have to ensure that the application or plugin you’re using is IAA compatible, and then you open up FL Studio Mobile.
For this example, I’ve chosen the EG Drum Machine EGDR-808 which I found on the App Store. In simple terms, it’s just an imitation of the classic TR-808 which all hip-hop producers know and love.
I also tried using BIAS FX 2 (a guitar multi-effects simulator), and it worked great as well. Anyway, let’s get into it now then.
1) Open An IAA/Audio Bus Track in FL Studio Mobile
![IAA/AudioBus - How to Install Plugins in FL Studio Mobile [EASY]](https://producersociety.com/wp-content/uploads/2022/08/IAAAudioBus-How-to-Install-Plugins-in-FL-Studio-Mobile-EASY-.jpg)
After you’ve opened your FL Studio Mobile project, it’ll present you with your Playlist (empty or not depending on whether it’s a preexisting project), and then the giant ”+” symbol. You can press on that, and then you’ll get the prompt for what kind of instrument/track you’d like to use.
Choose the IAA/Audiobus. If you’re wondering what Audiobus is, it’s kind of like IAA but it’s made by a different company than Apple. What it does is that it routes the audio from one iOS application to another similar to Loopback Audio which I’ve discussed in many tutorials.
2) Click the ”Connect To” Button in IAA
![IAA/AudioBus - How to Install Plugins in FL Studio Mobile [EASY]](https://producersociety.com/wp-content/uploads/2022/08/IAAAudioBus-How-to-Install-Plugins-in-FL-Studio-Mobile-EASY-1-1.jpg)
Assuming you’ve already got your app downloaded, it should be ready to connect after you’ve opened the ”Connect To” menu. In some cases, it might not be. If that happens to you, try opening the Application on its own and then going back into your FL Studio Mobile.
3) Pick the 3rd Party Application That’s Available In The List
![Choose the Instrument - How to Install Plugins in FL Studio Mobile [EASY]](https://producersociety.com/wp-content/uploads/2022/08/Choose-the-Instrument-How-to-Install-Plugins-in-FL-Studio-Mobile-EASY-.jpg)
After you’ve selected it, the FL Studio Mobile operating system will kick open the application and it’ll open in another tab. Initially, I thought it would be possible to turn the application off and then go back into FL Studio Mobile, but it doesn’t work this way.
You have to keep it open in a separate tab. When you’re done using it and recording a track with the instrument, only then can you close the application and continue on as you normally would.

I’ve pointed out the FL Studio Mobile icon at the bottom of the EG Drum Machine EGDR-808 interface. This lets you know that the application is routing its audio through FL Studio Mobile, in addition to functioning and outputting sound on its own.
4) Go Back to FL Studio Mobile & Press A Key (C1 – C3) on the Piano Roll to Test the Instrument
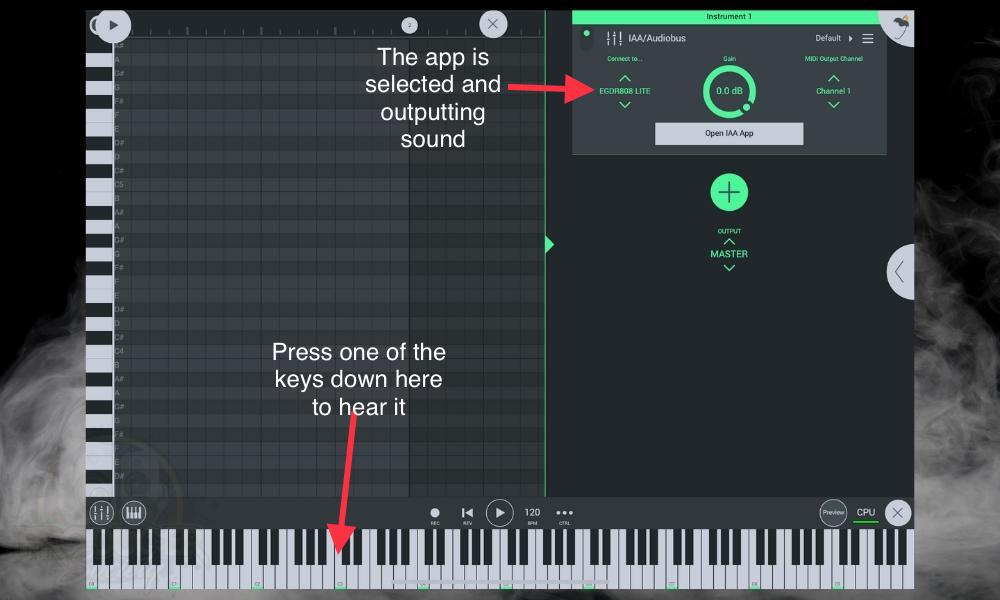
Use your QWERTY keyboard, MIDI keyboard (my set-up guide), or the piano roll to start playing some of its sounds. Arm the track for recording by hitting the record button in the Transport controls.
Then press Play and you can start recording the drum machine. And then that’s it for now. I imagine FL Studio Mobile will one day update their software to support AUv3, but until that day comes, this will do for now. Here are some other articles you may want to read:
Other Articles You May Be Interested In
- How to Connect A MIDI Keyboard to FL Studio Mobile [EASY]
- How to Record Guitar in FL Studio Mobile [Step-By-Step]
- How to Import A Song Into FL Studio Mobile [Dead Simple]
- How to Turn Off Plugins in FL Studio
Important Things to Note About Adding Plugins to FL Studio Mobile
1) Make Sure 3rd Party Apps Are IAA-Compatible
If you are going to use 3rd party applications in FL Studio Mobile through the Inter App Audio system, ensure you’ve chosen one that’s capable of utilizing the technology. You don’t want to buy an app and then find out you can’t use it in FL.


 Written By :
Written By : 