Note: This is for educational purposes and for your own personal use only. You cannot use this method to distribute files you do not own the rights to.
The easiest way is to use GarageBand iOS, iTunes ringtones, or an application downloaded from the App Store. But if you want to go rogue, it can be a challenge. However, if you want to make your Spotify song a ringtone on your iOS device, it’s certainly possible, and I’ll show you how to do it today.
To make a Spotify song a ringtone on an iPhone
1) Download MP3 Converter (App Store)
2) Screen record your song
3) Import it to MP3 Converter
4) Crop it then select Convert > Ringtone
5) Open GarageBand iOS
6) Select Share > Ringtone > Export > Use Sound As > Standard Ringtone
How to Make A Spotify Song Your Ringtone (iOS)
One thing I will say though is that you should only do this for the songs you own the copyright to. It’s against the law and Spotify’s Terms of Service to download other people’s music unless you’re downloading the songs to your local files and then playing them right within the Spotify application.
If you don’t have a macOS device, whether a MacBook Pro or a desktop Mac, no worries because you can use MP3 Converter to make ringtones on iOS exclusively. MP3 Converter, which I talked about in my other guide on how to make ringtones from YouTube, is a really cool tool that you can download from the App Store.
It allows you to convert video files directly into an MP3 right on your iPhone, that way you don’t need to use Loopback Audio or any other macOS software or device. For those of you who are just using an iPhone, this will be your saving grace. For this part of the tutorial, you need 3 things:
- An iPhone with GarageBand iOS (and Screen Record enabled – you can also use iMazing [on their site]).
- MP3 Converter (Free Trial in the App Store)
- Spotify (iOS App or Website)
1) Download and Install MP3 Converter from the App Store
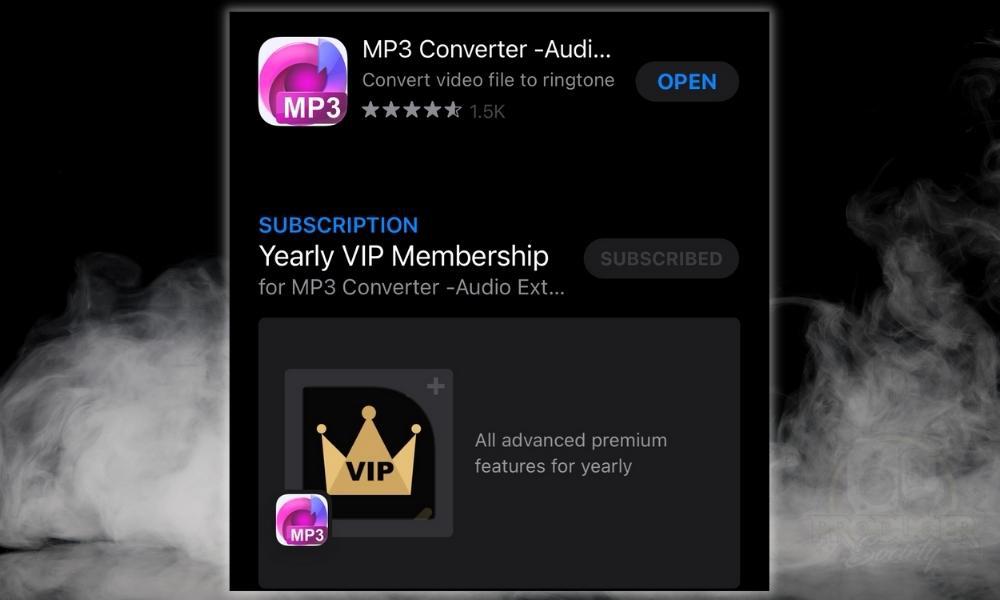
So the first thing you want to do is go on over to the App Store. You get a 3-day trial with MP3 Converter, and then you have to pay for it. Although, it’s not that big of a deal because it’s between $5-$8 per year, depending on whether you’re in the USA, Canada, or another country.
If you want to continuously create ringtones, it’ll be well worth it. If you only need one, MP3 Converter will do the trick for today, so you’re good either way.
2) Record Your Song With Screen Record
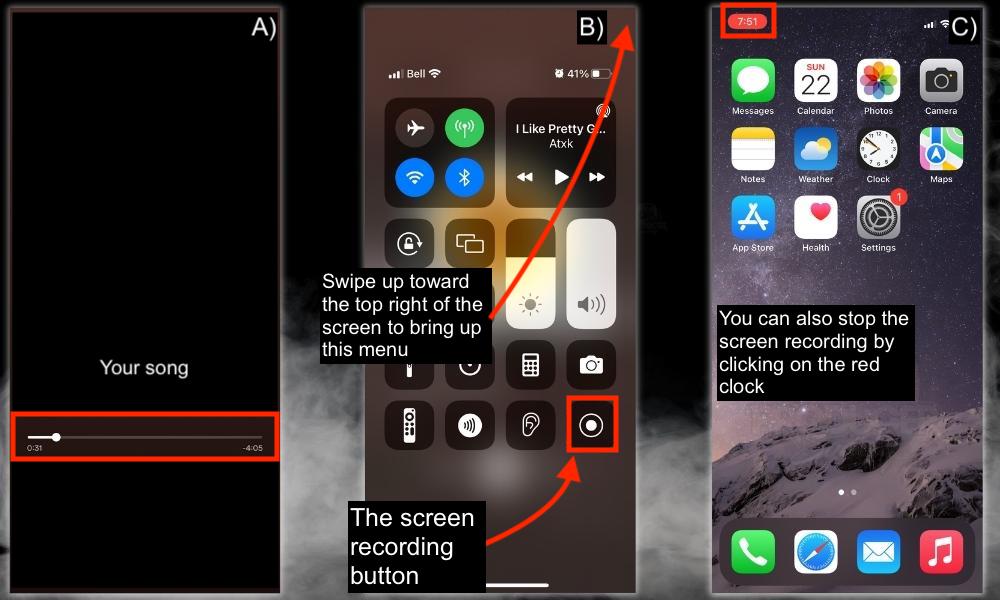
A) Find The Part You Want to Record
After you’ve downloaded the free trial of the MP3 converter, go to your Spotify account and pick the song you’ve previously uploaded. Bring it up on the playback interface and find the part you want to set as your ringtone. It’s best to do this before you start, rather than after.
B) Use the Screen Record Feature to Record the Song
Pull up on the screen so your finger goes toward the top-right of the screen to open the tools and utilities. If you haven’t done so already, you first have to enable Screen Recording in the Control Center in your Settings, ie, Settings > Control Setting > Screen Recording (+).
Apple’s support guide will help you if you need it. Now that you’ve got your song ready and the Screen Record button on the display, press play on your track, and then start screen recording.
C) Press on the Clock to Stop the Screen Record Or Open the Utilities Menu
Click on the red clock on the top-left-hand side of the screen to stop Screen Recording. It’ll give you a prompt to ask if you want to stop. You can also open up the tools and utility menu again – B) in the image above – and just press the Screen Recording button for the second time.
![Clock > Stop Screen Recording > Saved to Photos - How to Make A Spotify Song Your Ringtone on iPhone [SIMPLE]](https://producersociety.com/wp-content/uploads/2022/05/Clock-Stop-Screen-Recording-Saved-to-Photos-How-to-Make-A-Spotify-Song-Your-Ringtone-on-iPhone-SIMPLE.jpg)
3) Import And Then Convert the Video With MP3 Converter
A) Open MP3 Converter > Press the “+” Symbol > Import from Camera Roll > Select It then Press Add
![3) A) - How to Make A Spotify Song Your Ringtone on iPhone [SIMPLE]](https://producersociety.com/wp-content/uploads/2022/05/3-A-How-to-Make-A-Spotify-Song-Your-Ringtone-on-iPhone-SIMPLE-1.jpg)
Once you’ve finished screen-recording, your video will be saved to your phone’s photos or the camera roll. Open up MP3 Converter and then press the “+” button. Select “Import from Camera Roll” and then highlight the song you want to use. Click “Add (1)” afterward.
B) Crop It for 30 Seconds and Convert It To An MP3
![Highlight 30 Seconds - How to Make A Spotify Song Your Ringtone on iPhone [SIMPLE]](https://producersociety.com/wp-content/uploads/2022/05/Highlight-30-Seconds-How-to-Make-A-Spotify-Song-Your-Ringtone-on-iPhone-SIMPLE-1.jpg)
You’ll be brought to this stage of the process, which is where you’ll crop the recording exactly how you want it. Ensure you make the file size 30 seconds or less to avoid problems. When you’re done, press “Convert”, and then it’ll take you to the Export page.
C) Select Ringtone > Choose GarageBand
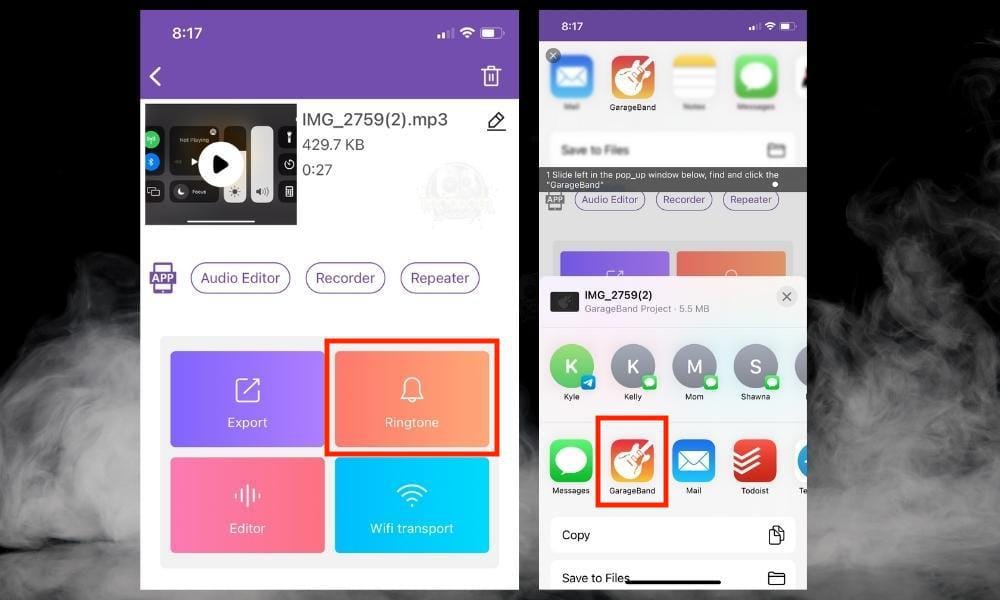
You could also just select “Export,” and then import the file into GarageBand iOS manually. It’s much easier to just choose “Ringtone” though. Once you’ve done that, it’ll open up GarageBand iOS and you’re seconds away from being done.
4) Open GarageBand iOS
If you’ve already read my guide on how to make ringtones in GarageBand macOS/iOS, you’ll be able to skip through this part lightning-fast, because it’s essentially the same process.
![Long Press - How to Make A Spotify Song Your Ringtone on iPhone [SIMPLE]](https://producersociety.com/wp-content/uploads/2022/05/Long-Press-How-to-Make-A-Spotify-Song-Your-Ringtone-on-iPhone-SIMPLE.jpg)
A) Long Press the Ringtone Project > Share > Ringtone > Export
![How to Export Ringtones in GarageBand - How to Make A Spotify Song Your Ringtone [iPhone]](https://producersociety.com/wp-content/uploads/2022/05/How-to-Export-Ringtones-in-GarageBand-How-to-Make-A-Spotify-Song-Your-Ringtone-iPhone-.jpg)
You can also give your ringtone a different name at this stage as well. You can’t change the name later so make sure you do it now if you want to.
B) Use Sound As > Standard Ringtone
![Setting Up the Ringtone - How to Make A Spotify Song Your Ringtone [iPhone]](https://producersociety.com/wp-content/uploads/2022/05/Setting-Up-the-Ringtone-How-to-Make-A-Spotify-Song-Your-Ringtone-iPhone-.jpg)
And that’s all you have to do. However, as I said earlier, you have to pay for the MP3 Converter after 3 days. I use the desktop version of GarageBand quite a lot, so I don’t foresee myself using the MP3 converter much beyond this.
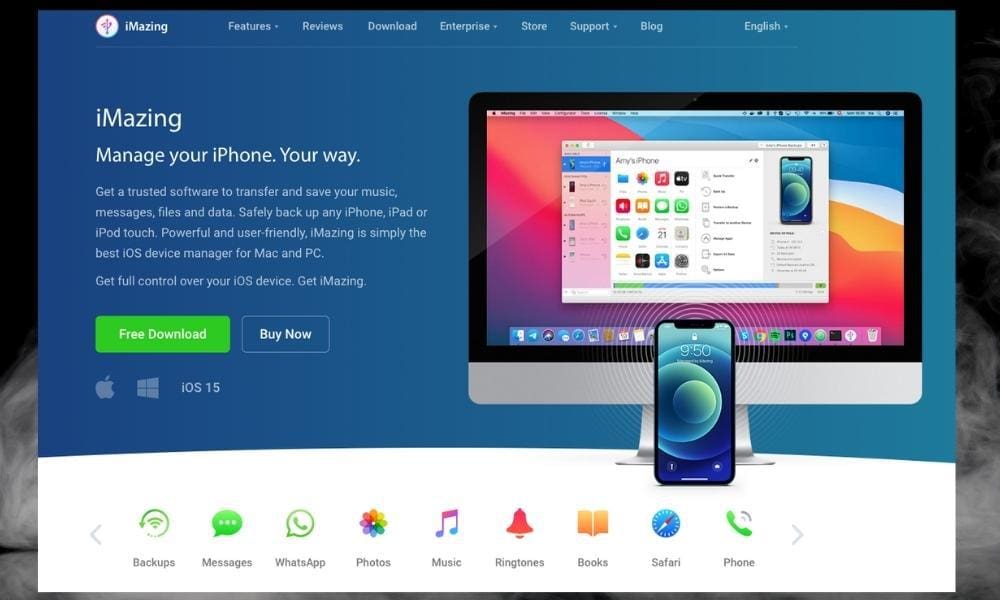
I’m more likely to use either iMazing or the following method which I’m going to show you now. It involves Loopback Audio and the macOS version of GarageBand. So, in many ways, this way is more complicated but you can also use it forever, assuming you have a macOS device. Anyway, let me show you how to do that now.
How to Make A Spotify Song Your Ringtone (macOS and iOS)
What You Need to Make A Spotify Song Your Ringtone
1) Loopback Audio
![Loopback Audio - How to Make A Spotify Song Your Ringtone [iPhone] (1)](https://producersociety.com/wp-content/uploads/2022/05/Loopback-Audio-How-to-Make-A-Spotify-Song-Your-Ringtone-iPhone-1.jpg)
Loopback Audio from Rogue Amoeba is an audio routing tool that essentially directs audio from one application to another. There are many purposes of this software, including sending audio from Spotify directly into GarageBand or any other DAW.
I first talked about it in my reference track tutorial, but the long and short of it is that it’s easy to use; the free trial works just fine (and forever), and it’s not hard to set up at all.
I run it – along with all my other music production tools – from my Samsung SDD 2TB (on my Product Page), which I showed you how to do in my guide on running GarageBand from an external drive.
This is the most important tool if you’re trying to run audio from one device to another, so make sure you download it from the first link.
2) GarageBand macOS and GarageBand iOS
![GarageBand macOSiOS - How to Make A Spotify Song Your Ringtone [iPhone]](https://producersociety.com/wp-content/uploads/2022/05/GarageBand-macOSiOS-How-to-Make-A-Spotify-Song-Your-Ringtone-iPhone.jpg)
There are ways to make ringtones without using GarageBand (my guide), but as an avid Apple products user, I find that using everything together as one ecosystem makes the process much smoother.
Both software can be downloaded from the App Store, and you can also use GarageBand as a video editor (also my guide), in case you didn’t know.

3) iPhone

No need to run through an explanation of the iPhone, because if you’re here, you already have it.
What I will say though which I’ve said before, is that if you’re using an Apple device for music production, make sure you have one that has at least 64 GB of storage space. 128 GB or more is better, but 64 GB is great. This will save a lot of headaches.
4) Spotify (Free or Premium)
And finally, you need a Spotify account. I use the premium version of Spotify pretty much every day for all kinds of content, primarily podcasts and music. That’s all you need to get this done. Let’s get into it down below.
How to Make A Spotify Song Your Ringtone (macOS and iOS)
1) Install Loopback Audio on Your Desktop
![How to Download Loopback - How to Make A Spotify Song Your Ringtone [iPhone]](https://producersociety.com/wp-content/uploads/2022/05/How-to-Download-Loopback-How-to-Make-A-Spotify-Song-Your-Ringtone-iPhone.jpg)
I) Press the “Free Download” Button
II) Click “Got It” and Open the File from Your Downloads
III and IV) Go Through the Rest of the Set-Up Process
Installing Loopback Audio is pretty much the same as any other application. Just run through the regular installer and you’ll be done in a minute or two.
2) Open An Empty Project in GarageBand macOS > Choose Audio > “Input 1 + 2”
![Empty Project (Input 1 +2) - How to Make A Spotify Song Your Ringtone [iPhone]](https://producersociety.com/wp-content/uploads/2022/05/Empty-Project-Input-1-2-How-to-Make-A-Spotify-Song-Your-Ringtone-iPhone.jpg)
You’ll know your GarageBand audio track is Stereo by the symbol that is two circles interlinking into each other, similar to the symbol for the Olympics.
The same symbol can be seen on the Focusrite Scarlett 2i2 and many other devices. In GarageBand, it appears on the left side of “Input 1 + 2.”
3) Go to GarageBand > Preferences > Audio/MIDI > Input Device > Loopback Audio
![How to Set Up Loopback Audio - How to Make A Spotify Song Your Ringtone [iPhone]](https://producersociety.com/wp-content/uploads/2022/05/How-to-Set-Up-Loopback-Audio-How-to-Make-A-Spotify-Song-Your-Ringtone-iPhone.jpg.jpg)
This is another important step. Essentially, what we’re doing here is we’re configuring GarageBand to accept Loopback Audio as the source of audio signals. Rather than it being your guitar via an audio interface, an external microphone, etc, it will now be Loopback Audio.
What Loopback Audio does is that it allows other devices that normally wouldn’t be the source of the audio, be the source of the audio. So in this case, we’re going to make Google Chrome – or whatever browser you’re using – to be the source.
4) Choose Your Internet Browser As the Source in Loopback Audio
![How to Set up Loopback Audio with GarageBand - How to Make A Spotify Song Your Ringtone [iPhone]](https://producersociety.com/wp-content/uploads/2022/05/How-to-Set-up-Loopback-Audio-with-GarageBand-How-to-Make-A-Spotify-Song-Your-Ringtone-iPhone.jpg)
It’s important to get this right. Also, take note that you can do this same thing with any other video or audio recording on your computer. For example, if you wanted to record a Facetime conversation and make a part of that as your ringtone, you could easily do so.
Or if you’re watching a video or viewing a class online at your university, you could record the audio into GarageBand with Loopback.
Most people nowadays would just use Screen recording instead, but the option is certainly there. Personally, when I want to record what’s on my screen, I use Screenflow Editor which I got from the Telestream site.
5) Press Record in GarageBand (Turn Off The Metronome First)
![Press Record in GarageBand - How to Make A Spotify Song Your Ringtone [iPhone]](https://producersociety.com/wp-content/uploads/2022/05/Press-Record-in-GarageBand-How-to-Make-A-Spotify-Song-Your-Ringtone-iPhone-1.jpg)
Don’t forget to turn the metronome off, because otherwise it’ll appear in the recording and you don’t want that. There’s no way of eliminating a metronome sound from a recording unless you use a more advanced editing tool like the Izotope RX 9.
6) Press Play On Your Song
![Play On Your Song - How to Make A Spotify Song Your Ringtone [iPhone]](https://producersociety.com/wp-content/uploads/2022/05/Play-On-Your-Song-How-to-Make-A-Spotify-Song-Your-Ringtone-iPhone-1.jpg)
Press play on your song and GarageBand will start recording it directly into the DAW. It’s pretty cool.
![Recording the Spotify Track - How to Make A Spotify Song Your Ringtone [iPhone]](https://producersociety.com/wp-content/uploads/2022/05/Recording-the-Spotify-Track-How-to-Make-A-Spotify-Song-Your-Ringtone-iPhone-.jpg)
7) Go to Share > Project to GarageBand for iOS > Name the File > Save to iCloud Drive
![Sharing Project to GarageBand iOS - How to Make A Spotify Song Your Ringtone [iPhone]](https://producersociety.com/wp-content/uploads/2022/05/Sharing-Project-to-GarageBand-iOS-How-to-Make-A-Spotify-Song-Your-Ringtone-iPhone-.jpg)
If you have GarageBand installed on your iOS and macOS devices, it’s very straightforward to make them work together in this way (my guide on the other things they do together).
8) Open GarageBand iOS
![GarageBand iOS - How to Make A Spotify Song Your Ringtone [iPhone]](https://producersociety.com/wp-content/uploads/2022/05/GarageBand-iOS-How-to-Make-A-Spotify-Song-Your-Ringtone-iPhone-.jpg)
9) Select the Project > Share > Ringtone > Export > Use Sound As > Standard Ringtone
![How to Export Ringtones in GarageBand - How to Make A Spotify Song Your Ringtone [iPhone]](https://producersociety.com/wp-content/uploads/2022/05/How-to-Export-Ringtones-in-GarageBand-How-to-Make-A-Spotify-Song-Your-Ringtone-iPhone-.jpg)
As you can see, there are quite a few steps to this, but it’s all very fast once you’ve done it a few times. I showed the same process in my article on how to make ringtones without iTunes, so I’m fairly familiar with it. GarageBand iOS, in particular, is really good at making and configuring custom ringtones.
![Setting Up the Ringtone - How to Make A Spotify Song Your Ringtone [iPhone]](https://producersociety.com/wp-content/uploads/2022/05/Setting-Up-the-Ringtone-How-to-Make-A-Spotify-Song-Your-Ringtone-iPhone-.jpg)
As I was saying, GarageBand iOS gives you the option of configuring the project as your ringtone right from the interface. However, if you don’t want to do it this way, no worries, because you can do it right in the iPhone settings too.
A) You Can Also Choose Your Ringtone from the Settings Menu on iPhone
![How to Set Up iPhone Ringtone - How to Make A Spotify Song Your Ringtone [iPhone]](https://producersociety.com/wp-content/uploads/2022/05/How-to-Set-Up-iPhone-Ringtone-How-to-Make-A-Spotify-Song-Your-Ringtone-iPhone-.jpg)
Follow the steps below to set your Spotify song as your ringtone.
i) Hit “Settings”
ii) Sounds and Haptics
iii) Ringtone
iv) Choose Your Spotify Ringtone
Important Things to Note About Setting Your Spotify Song As Your Ringtone
1) Make Sure To Use Only Our Own Music, or Music You’ve Gotten the Permission to Use
You can only use this for your own music that you’ve uploaded to Spotify because you already own the copyright to it. You could always reach out to the copyright holder as well and ask for permission.
2) There Are Other Tools That Do A Similar Thing
Loopback Audio isn’t the only tool that allows you to re-route devices in different ways. Tools like iRingg (macOS), iMazing, and Ringtone Maker (for iOS) can also create ringtones in a seamless fashion.

Gear Mentioned
1) Samsung SDD 2TB
2) iPhone X
3) Screenflow Editor
4) iMazing

 Written By :
Written By : 