Note: This is for personal use or educational purposes only. You cannot use this method to distribute files you do not own the rights to.
Thankfully, there are some solid workarounds with other applications and software. However, it’s always super important to use the music that you already own the rights to, because you wouldn’t want to violate the Digital Millenium Copyright Act. So how do you do it then?
To set a ringtone on iPhone without iTunes
1) Download MP3 Converter & GarageBand iOS
2) Screen record your audio file
3) Import the file into the MP3 Converter
4) Crop the file > Select Convert
5) Select Ringtones
6) Open GarageBand iOS
7) Select Share > Ringtones > Use as Standard Ringtone
What You Need to Set Your iPhone Ringtone Without iTunes
1) iPhone (with Screen Record Enabled)

Any iPhone that’s capable of screen recording will work just fine for this tutorial. If you haven’t already enabled Screen Recording on your device, here’s how you’d do it:
![Enable Screen Recording - How to Make A YouTube Song Your Ringtone on iPhone [SIMPLE]](https://producersociety.com/wp-content/uploads/2022/05/Enable-Screen-Recording-How-to-Make-A-YouTube-Song-Your-Ringtone-on-iPhone-SIMPLE-2.jpg)
This allows you to screen record anything on your device including – as I showed in my other guide – videos that you’ve uploaded elsewhere. From video camera footage, songs that you’ve created on your device, voice memos, and even conversations with whomever on the phone.
If you want to screen record on a macOS device, I believe you need third-party software. For example, in some cases, I’ll connect my iPhone to my computer with the Thunderbolt cable and use ScreenFlow’s screen editor instead which I got from their site. The next thing you need for this process is an MP3 converter.
2) MP3 Converter
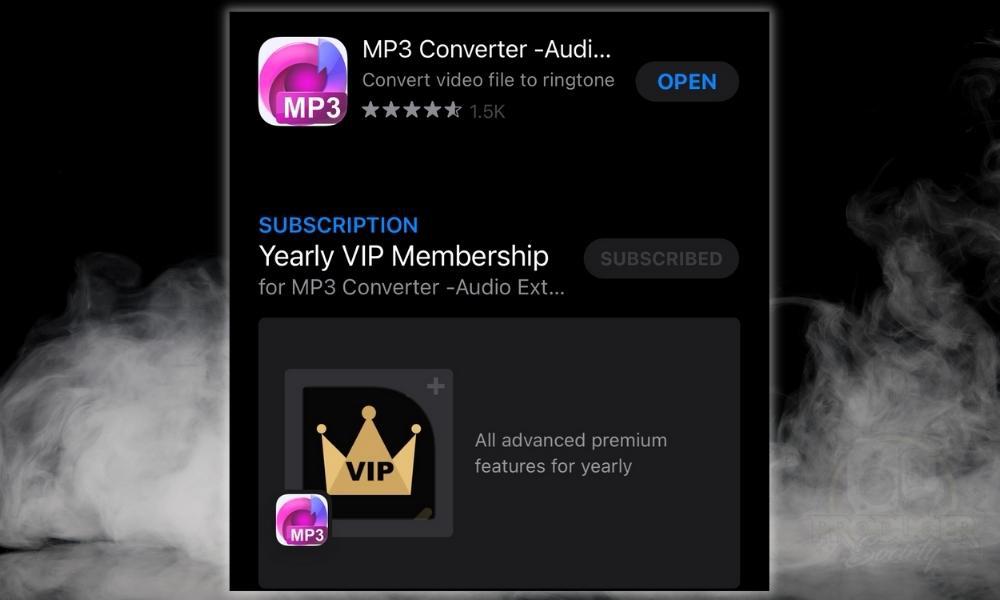
You can get access to this application from the App Store for approximately 3 days before you have to pay around $8 per year for it (maybe less, depending on your country).
I tried using the YtMP3 converter which you can find on this website, but it won’t work on my phone, contrary to what I’ve seen from other people online.
3) GarageBand iOS
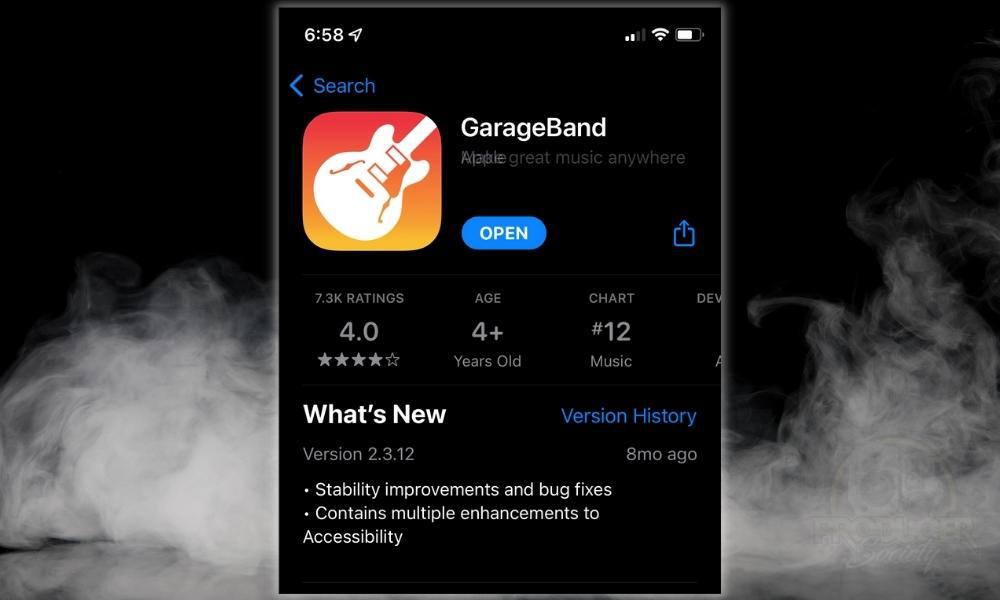
GarageBand iOS (which I have a full guide on, by the way), is a great tool for music production. Not only is it a powerful creative tool, but it also allows you to make a custom ringtone in pretty much any way you’d like. I often use it for things like instant backing tracks as well.
How to Set Any Song As Your Ringtone Without iTunes
1) Download and Install MP3 Converter and GarageBand iOS
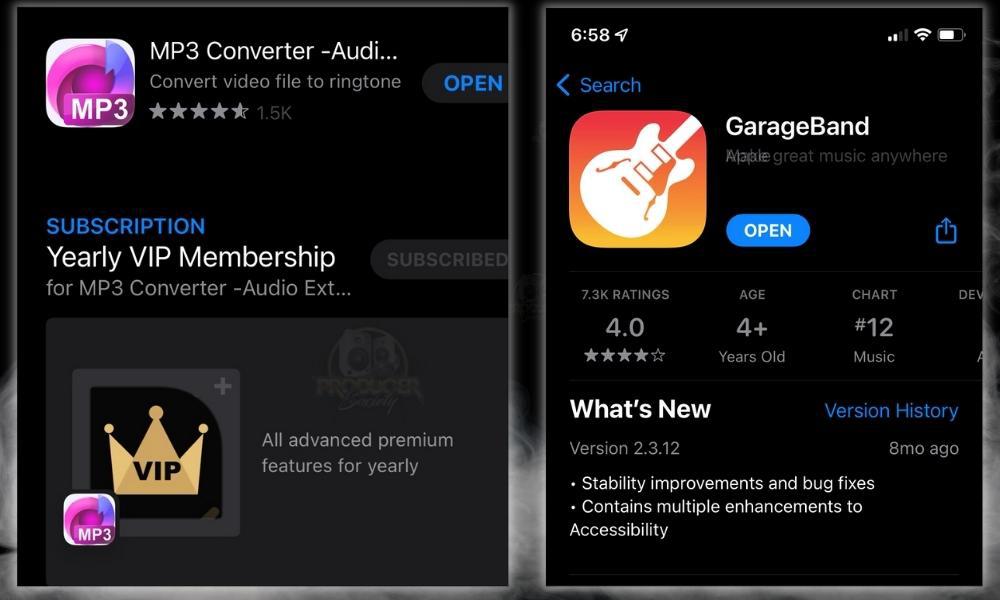
The first thing you want to do is make sure that you’ve downloaded both of these applications and they’re ready to go. If you haven’t done so already, I would do that now.
Additionally, go back up to this section if you haven’t enabled screen record on your device yet. Once you’ve enabled Screen Record and you’ve downloaded both of these apps, you’re ready to start.
2) Screen Record Your Song
![Screen Record Your Video (Safe) - How to Make A YouTube Song Your Ringtone on iPhone [SIMPLE]](https://producersociety.com/wp-content/uploads/2022/05/Screen-Record-Your-Video-Safe-How-to-Make-A-YouTube-Song-Your-Ringtone-on-iPhone-SIMPLE.jpg)
Because I have Screen Record enabled and enabled in my Control Center, I can get to it just by swiping up toward the top-right of my screen. The Screen Record button will sit along the bottom, depending on how many other tools you’ve enabled.
You get a 3-second countdown after you’ve clicked on it. There’s no rush though, so don’t feel you need to hurry over to your video. You can crop your recording either in MP3 Converter or in GarageBand iOS.
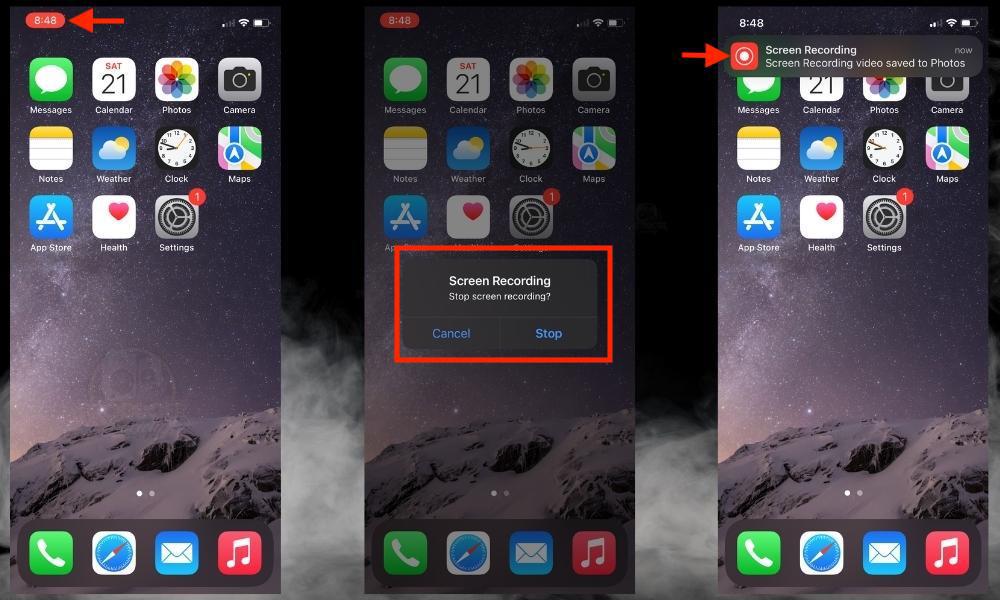
One way to stop the screen recording is to swipe to the top-right of your screen again and hit the button. However, you can also click on the clock as is shown in the image above. It’ll often make sense to click on the clock instead because it’ll be the most accessible.
3) Import the File Into MP3 Converter

As you can see, I’ve done the same thing with a bunch of my other files already. After you’ve imported the file in question to your library, you can crop it, convert it, and then send it to GarageBand iOS.
4) Crop then Convert the Video File

i) Crop It
Crop the video file down to 30 seconds or less. Play through it once and find the part you want as your ringtone.
ii) Press “Convert” When You’re Done
Press the “Convert” button when you’re done and then MP3 Converter will give you 4 different options for how you want to use the file.
iii) Select “Ringtone”
Choose “Ringtone,” although, you could use “Export” as well. “Export” will just make it so you have to open up GarageBand iOS and find the file on your own.
iv) Open GarageBand iOS
Select the GarageBand iOS icon, and MP3 Converter will take you exactly where you need to be. We’re almost done now.
5) Export it to GarageBand > Share It To Your Phone As A Ringtone
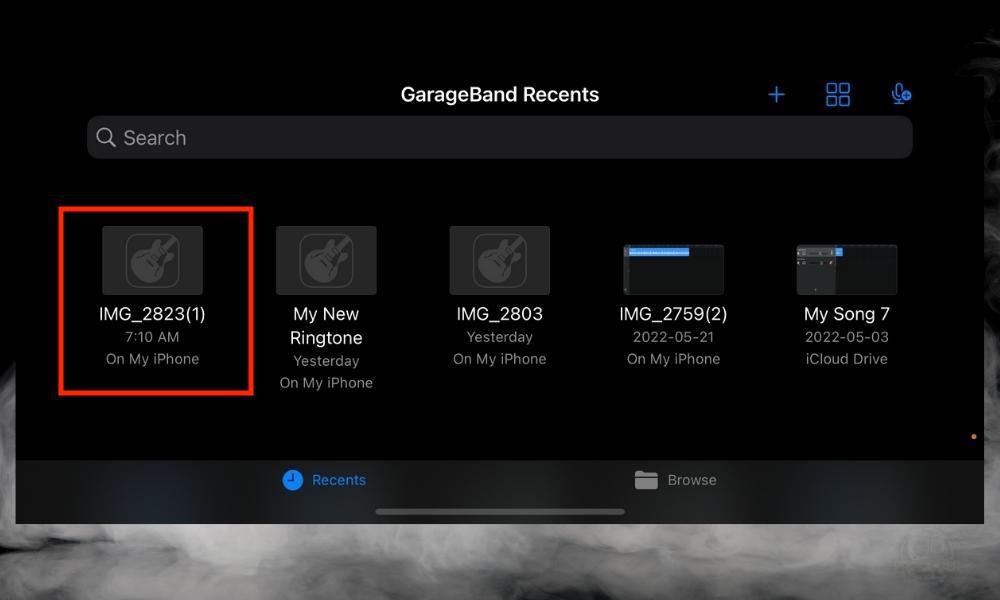
You have to press on the file in question, although, you must long-press it, which means you just press on it and hold for 2 seconds approximately. This will bring up the prompt for the Options menu.
![How to Export Ringtones in GarageBand - How to Make A Spotify Song Your Ringtone [iPhone]](https://producersociety.com/wp-content/uploads/2022/05/How-to-Export-Ringtones-in-GarageBand-How-to-Make-A-Spotify-Song-Your-Ringtone-iPhone-.jpg)
Select Share > Ringtone > Name Your File > then Select “Export.”

GarageBand iOS gives you the option to set your ringtone right in its interface, which is kind of cool. However, you could also set your ringtone up by going to your phone’s Settings > Sounds & Haptics > Ringtone. It’s up to you to choose what you want to do.
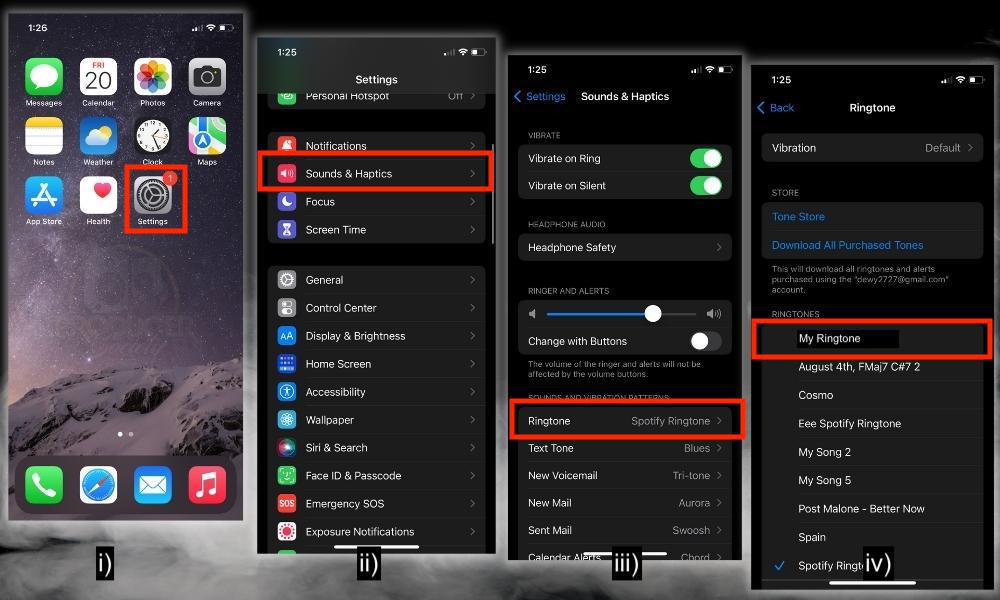
How to Set Any Song As Your Ringtone (With iMazing)
***This method presupposes that you have both a macOS and iOS device.
1) Download and Install iMazing (macOS)
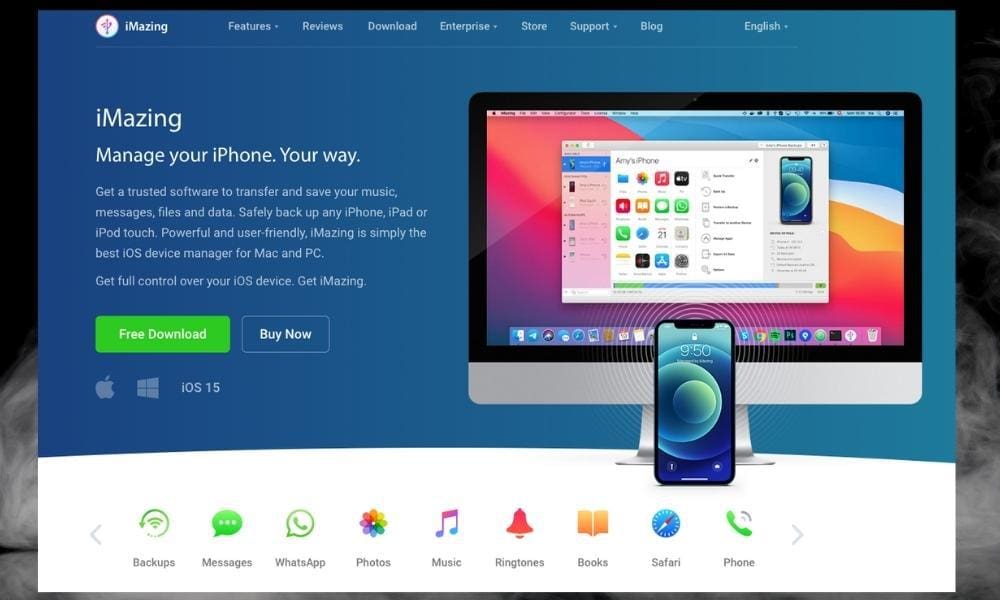
iMazing is a convenient tool that acts as an iTunes replacement, but better. It’s a place where you can manage everything on your device. It also makes it super easy to import, export, and delete ringtones and other files from your device. As I demonstrated in my other guide, it can act as a GarageBand iOS replacement as well.
If you’re the kind of person who longs for the old days when iTunes was more of a file manager instead of a streaming service, then iMazing is for you. But I digress. I’m going to show you how to use it for making ringtones now.

2) Screen Record 30 Seconds of Your Song
A) Using the Default Screen Recording Tool (iOS)
![Screen Record Your Video (Safe) - How to Make A YouTube Song Your Ringtone on iPhone [SIMPLE]](https://producersociety.com/wp-content/uploads/2022/05/Screen-Record-Your-Video-Safe-How-to-Make-A-YouTube-Song-Your-Ringtone-on-iPhone-SIMPLE.jpg)
Do the same thing as before and screen record your song. If you’re using macOS, you can do this with other tools too, including Screenflow Editor which I’ll show you down below.
If you already have the video file, you can easily import it to GarageBand macOS (my guide on that).
i) Using Screenflow Editor To Record Your Song (macOS)
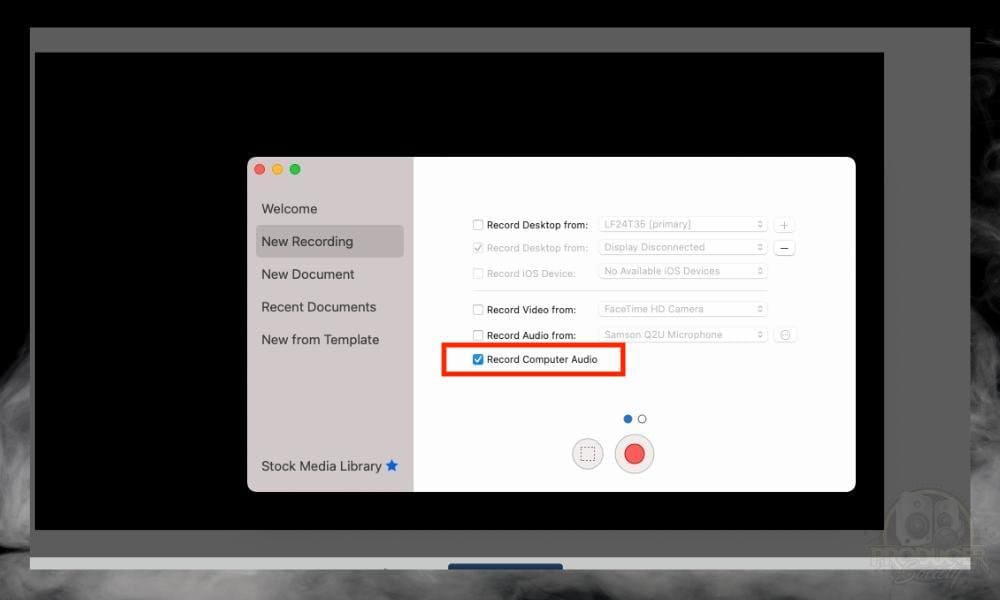
I use Screenflow Editor to make YouTube videos and other content all of the time. It could easily be used to make ringtones from pretty much anything including songs you’ve uploaded to Spotify.
ii) Using An External Recording Device (Zoom) or A Phone Voice Recorder (iOS)
![Zoom H2 and iPhone Voice Memo - How to Set Ringtone in iPhone without iTunes [The EASY Way]](https://producersociety.com/wp-content/uploads/2022/05/Zoom-H2-and-iPhone-Voice-Memo-How-to-Set-Ringtone-in-iPhone-without-iTunes-The-EASY-Way.jpg)
B) Send the File To Your Desktop After You’ve Recorded It
How you get these files to your desktop is up to you. If you’re using an external non-Apple device, you’ll have to use a USB cable of some kind, I imagine. But if you’re using an iOS device, you could just AirDrop the files to your desktop.
3) Open iMazing and Connect Your iPhone
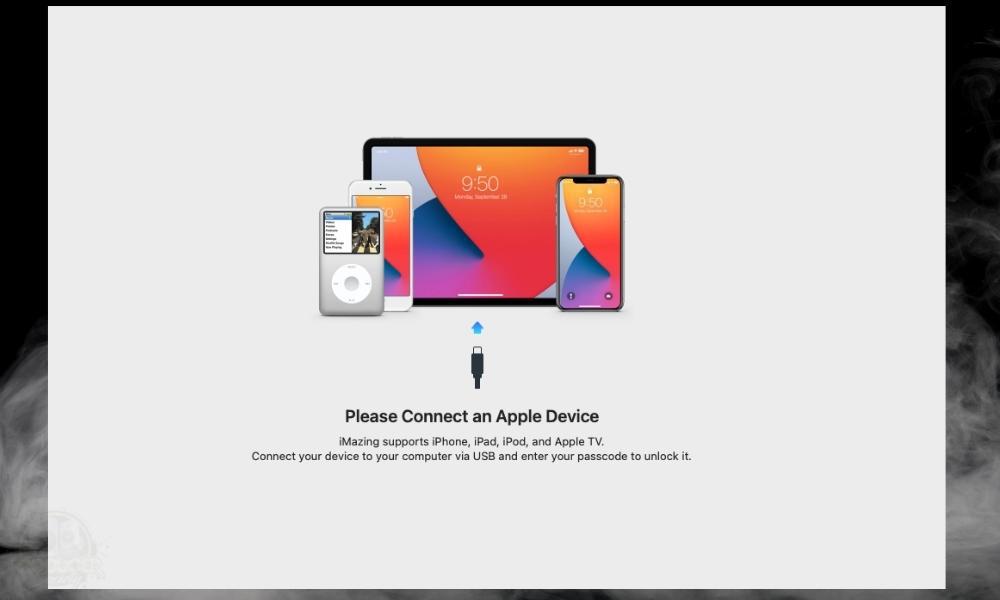
After you’ve opened iMazing, you have to connect your phone. The software has no problem immediately recognizing the device, as it should.
4) Navigate to the Ringtones Section
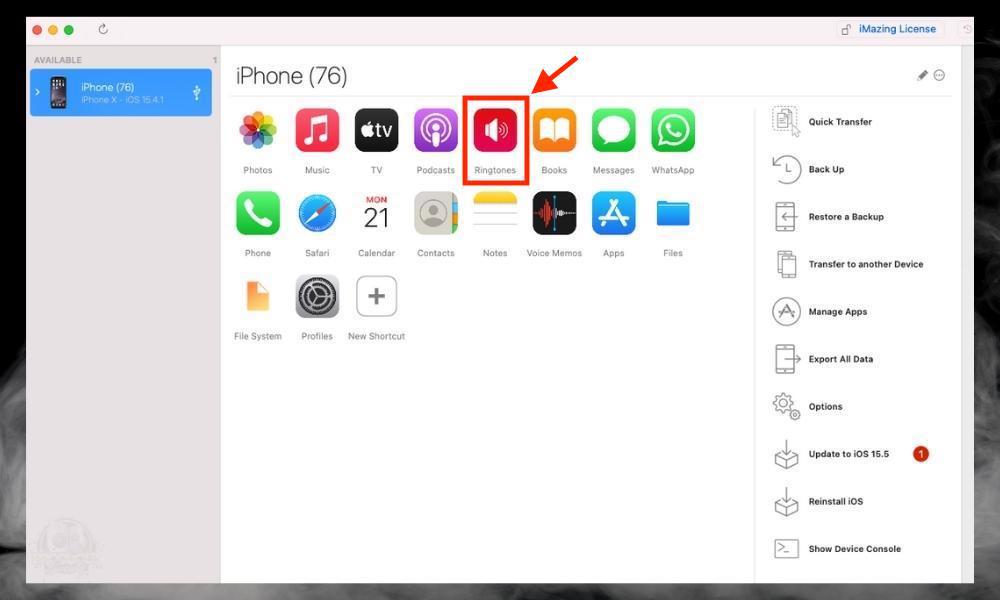
Go to the “Ringtones” section and iMazing will show you many of the ringtones that are currently sitting on your device. All you have to do is drag and drop your file into the iMazing library.
5) Import the MP3 Into iMazing

After you’ve dragged the file into the library, the ringtone will immediately appear on your device. It happens in less than a second.
6) Go to Settings > Sounds & Haptics > Ringtone – (On Your iPhone)
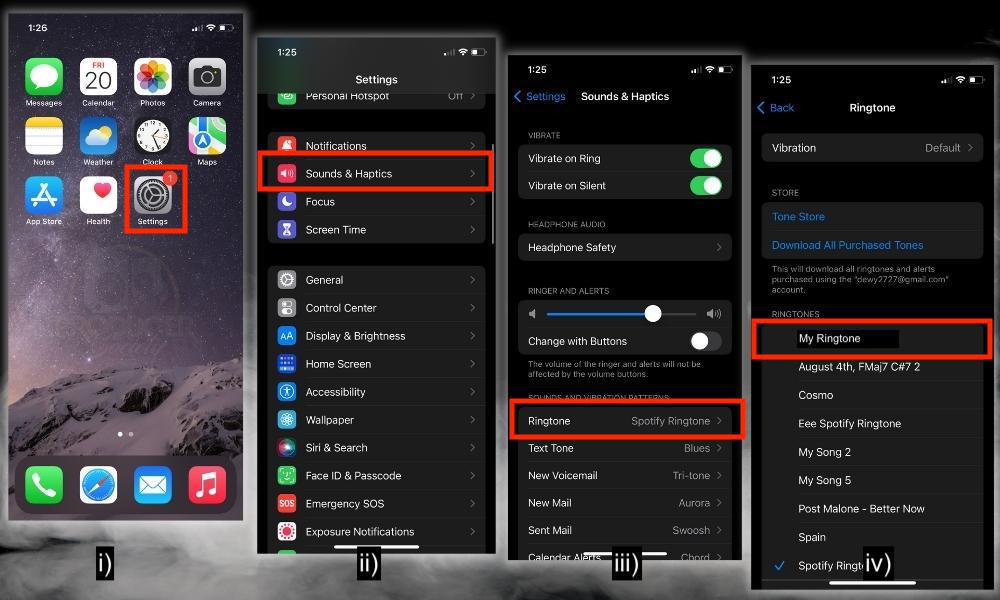
Choose Settings > Sounds & Haptics > Ringtone > the ringtone. And voila, you’ve officially set up your new ringtone.
How to Add A Voice Memo As an iPhone Ringtone?
If you want to make a voice memo for your ringtone, all you have to do is make the voice memo first and then upload it as your ringtone using GarageBand iOS, as I showed you before.
While simply said, it can be somewhat tricky, so I’m going to show you more details now. The first thing you need to do is record your Voice Memo.
1) Navigate to Your Voice Memos and Record Your Audio
![Voice Memos - Voice Recording - How to Set Ringtone in iPhone without iTunes [The EASY Way]](https://producersociety.com/wp-content/uploads/2022/05/Voice-Memos-Voice-Recording-How-to-Set-Ringtone-in-iPhone-without-iTunes-The-EASY-Way.jpg)
In some cases, you’ll have to enable this feature in the Control Center by going to Settings > Control Center > then scroll through the list and choose “Voice Memos.”
This will set up your phone so Voice Memos is easily accessible in the tools and utility menu which you get to by swiping to the top right of your device.
2) Click the File > Name It > Click the Elipses > Save to Files > GarageBand File Transfer
![All Recordings - Save to Files - GarageBand File Transfer - How to Set Ringtone in iPhone without iTunes [The EASY Way]](https://producersociety.com/wp-content/uploads/2022/05/All-Recordings-Save-to-Files-GarageBand-File-Transfer-.jpg)
Once you’ve arrived at “GarageBand File Transfer,” select the “Save” on the top-right of the screen, and this will send your file to GarageBand’s file directory. If you do it this way, you’ll have an easier time finding the file you need.
3) Open GarageBand iOS > Press the “+” Button > Select the Audio Recorder Project
![GarageBand Recents Audio Recorder - How to Set Ringtone in iPhone without iTunes [The EASY Way]](https://producersociety.com/wp-content/uploads/2022/05/GarageBand-Recents-Audio-Recorder-How-to-Set-Ringtone-in-iPhone-without-iTunes-The-EASY-Way-1.jpg)
Once you’ve arrived inside the Audio Recorder preset inside GarageBand, click on the workspace icon which looks like a bunch of tiny little bars stacked on top of each other.
This will take you to the GarageBand workspace – the interface where you actually make music and audio. You can see what this looks like in the image below.
![Workspace - How to Set Ringtone in iPhone without iTunes [The EASY Way]](https://producersociety.com/wp-content/uploads/2022/05/Workspace-How-to-Set-Ringtone-in-iPhone-without-iTunes-The-EASY-Way.jpg)
4) Click the Apple Loops Icon > Select Files > Drag the Ringtone Into the Workspace
![Apple Loops Files Drag the File - How to Set Ringtone in iPhone without iTunes [The EASY Way]](https://producersociety.com/wp-content/uploads/2022/05/Apple-Loops-Files-Drag-the-File-How-to-Set-Ringtone-in-iPhone-without-iTunes-The-EASY-Way.jpg)
You should see your ringtone sitting there waiting for you. Don’t just press on it though, because you’ll just have a preview recording.
Instead, you want to long-press the icon and then drag it a little bit which will open up the workspace. And then you’ll be free to drag the audio recording into it.
5) Crop the File So It’s 30 Seconds or Less > Click the Downward Arrow > My Songs
![Crop the File - Click the Downward Arrow - How to Set Ringtone in iPhone without iTunes [The EASY Way]](https://producersociety.com/wp-content/uploads/2022/05/Crop-the-File-Click-the-Downward-Arrow-How-to-Set-Ringtone-in-iPhone-without-iTunes-The-EASY-Way.jpg)
Use your finger to drag the audio file so it’s 30 seconds or less, and then click on the downward arrow on the top-left of the interface. This will send you back to the Projects menu.
6) Share > Export > Ringtone > Name It > Use Sound As > Standard Ringtone/Standard Text Tone
Once you’ve arrived in the Projects menu, you can share the project as I’ve already shown you in the section above.
Important Things to Note About Setting An iPhone Ringtone
1) Make Sure to Always Use Music and Files You Own the Copyright Too
It’s important that when you’re making ringtones, you stay within the confines of the law. This means that you should reach out to the person who owns the copyright or just use your own recordings as ringtones.
2) There Are Other Applications That Can Also Make Ringtones
There are some other tools that can also make ringtones. For example, Softorino’s iRingg can do it, and there is Ringtone Maker for iOS as well which can be accessed in the App Store.

Gear Mentioned
3) iMazing
4) Zoom H6

 Written By :
Written By : 