GarageBand, thankfully, comes equipped with the option to directly convert your completed tracks into both Music and SoundCloud which has proven immeasurably helpful for me.
GarageBand is the first DAW I’ve ever used, so I don’t know if FL Studios, Logic Pro, and other software come with this capability, but either way, it’s definitely a useful feature.
How to upload your music to SoundCloud
This is a simple process. After you’ve created your music in GarageBand, you just have to follow a few simple steps.
1) Go into the GarageBand toolbar on the top of the screen.
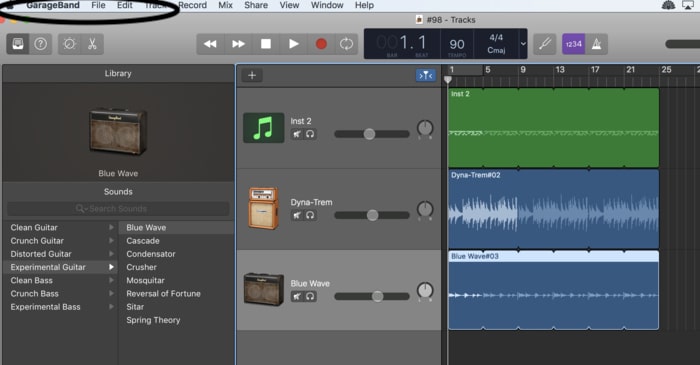
2) Click on the “Share” drop-down menu.
3) Click on “Song to SoundCloud.”

4) After that, GB will bring up a menu with a list of all of the information that you can type into the menu, including “Title,” “Artist,” “Composer,” and so on and so forth.
5) Make sure you have the option, “Bounce,” selected.

When I upload music to SoundCloud, I usually allow people to both stream and download my tracks for free.
The way I look at it, I’m just happy that someone will want to listen to my music and enjoy it. It’s even better when someone uses it for something, like background music to a video, for a rap beat, or as a jam track for when they’re practicing the piano (I couldn’t recommend Piano For All enough for keyboard learning, by the way).
I would suggest allowing people to use your music for free, just because when you’re first starting out, you want all the exposure and promotion you can possibly get.
Just ask people to link your producer/artist/band name in the track, and most will be more than happy to do so.
Back to Uploading…
Now, for whatever reason, sometimes this takes a moment, especially if you have limited bandwidth. I suggest doing it in a place where the Wi-Fi is fast. Having an old computer makes it even slower.
How to upload music from GarageBand to Music
To upload your music from GarageBand to Music, you have to follow the same process for putting your music on SoundCloud.
1) Go into the GarageBand toolbar on the top of the screen.
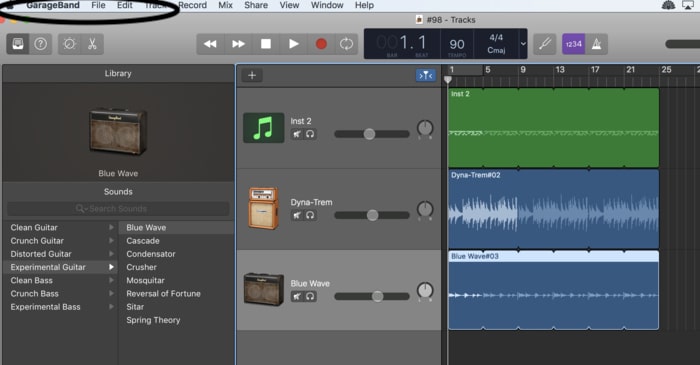
2) Click on the “Share” drop-down menu.
3) Click on “Song to Music”

4) After that, GB will bring up a menu with a list of all of the information that you can type into the menu, including “Title,” “Artist,” “Composer,” and so on and so forth.
5) Make sure you have the option, “Highest Quality” selected.
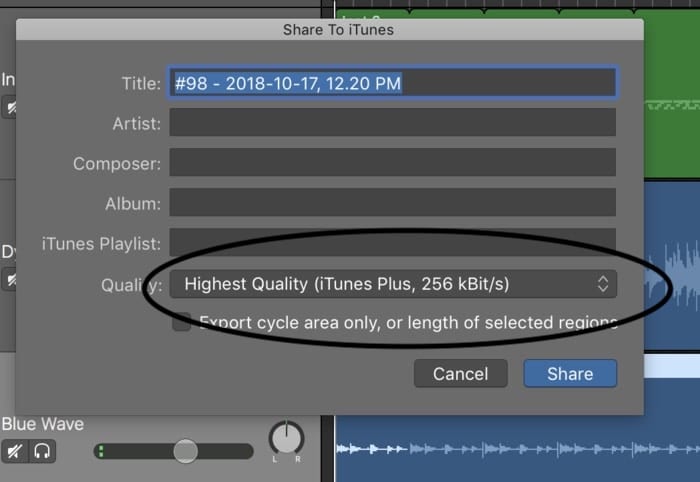
6) And then click “Share.”
As I’ve talked about before in my mixing guide, when I export my music to both Music and Soundcloud, I typically try and have the master volume set to between +1.4 – + 1.8 dBs.
This is usually loud enough, and if you’ve mixed and mastered properly, there won’t be any crackling or distortion.
Another thing to consider is, to remember to fill out the settings, “Title,” “Album,” and “Composer,” because you’ll find that when you upload tracks, sometimes it will create more than one artist name in your iTunes library.
It was surprisingly annoying for me, because when I uploaded music to Music, sometimes it would create a separate name, even though I was using the same title.
You just have to remember to give your track an album title, and it doesn’t hurt to fill out “Composer” as well, that way iTunes registers every track under the appropriate heading.
How do I upload my music to YouTube?
This process is a little more sophisticated, but it’s still pretty simple. You’ll likely run into all kinds of little annoying problems, like using a good image that won’t get hit with a “copyright” notice, or formatting the image that way it uploads to YouTube at the proper size.
But we’re going to run through all of this today, that way you don’t have to figure it out the same way that I had to. There’s a lot of videos online that are helpful, but not helpful enough.
1) Download iMovie, in case you already haven’t. Just do that by getting it from the app store for free. However, it may just come installed directly on your Mac. I’m not 100% sure.
Just type in “iMovie” into the search bar and iMovie should be the first one on the top-left-hand corner.
By the way, this is a great software for people looking to take their first step into editing. It took me a couple of days to figure out how to use it properly, but it all came with time.

2) After you’ve finished your song, upload to Music the way I described above.
3) Open Music and select your track.
4) Open iMovie.
5) After you’ve opened up iMovie, drag and drop your track into iMovie. You should see that your track is now sitting in the software on the bottom portion of the screen.
It’s as simple as dragging and dropping it right into the software. I prefer minimizing the Music screen that way I can just drop it right in there.

The first thing that you’ll notice is that the green track will show yellow and red. That means the track is clipping (it’s too loud for iMovie).

6) Use your cursor and select the line on top of the green track, and drag it down, that way you’re turning the total volume down a little bit.
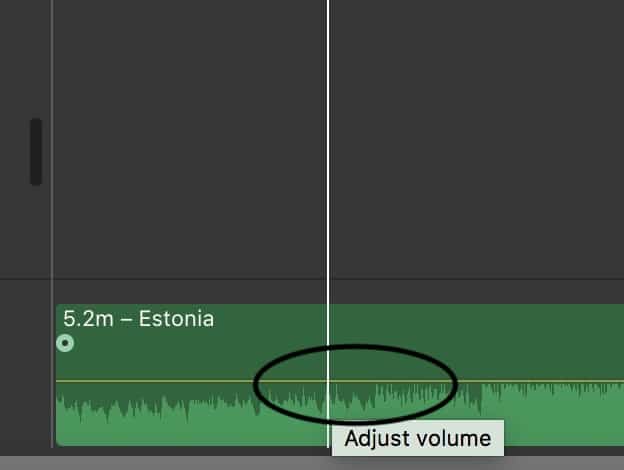
7) Drag and drop whatever image you want to use into the software, so that it sits right on top of your music.
A little tip here: Whenever I find an image to put into iMovie along with my music, I usually use one of my own pictures.
Or, when I search for images in Google, I go into the “Tools” setting, and select the option, “Usage Rights,” and then, “Labeled For Re-Use.”
I’m not 100% sure if this is a fully-effective way of avoiding copyright infringement or copy-strikes on YouTube, but it appears to have worked for me thus far.
8) Make sure everything is aligned properly. In other words, you want to use your cursor to stretch out the image so that it matches the length of the track.
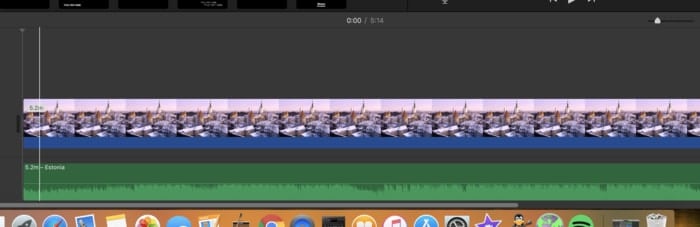
The purpose of this is so your image shows for the entire time your song plays. You do this with the movement where you open your two fingers up on the trackpad which I’ve talked about before in my editing guide.
It’s also called the “Zoom In and Zoom Out” command.
At this point, you can do a number of different things, like drag and drop a “title” from the top bar where it says, “Title,” that way you can write something over top of your image.
I usually just write my producer name.
9) After aligning the image with the track, go to the toolbar above the image on the top-right-hand side and click on the little square.
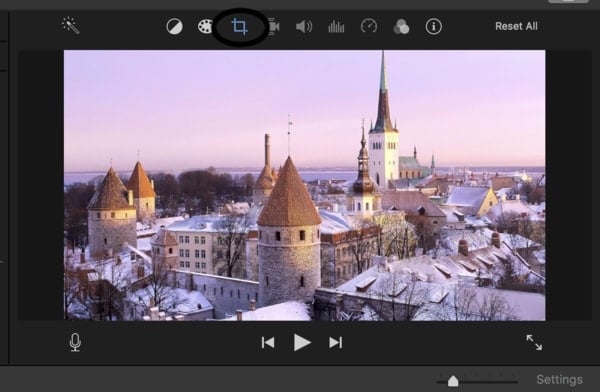
10) Select, “Crop to Fill,” and then select the part of the image that you want to show the most in the video, that way it fits the entire screen in YouTube.
You don’t want one of those videos where the picture and video don’t even take up the whole screen. It looks unprofessional and lazy.
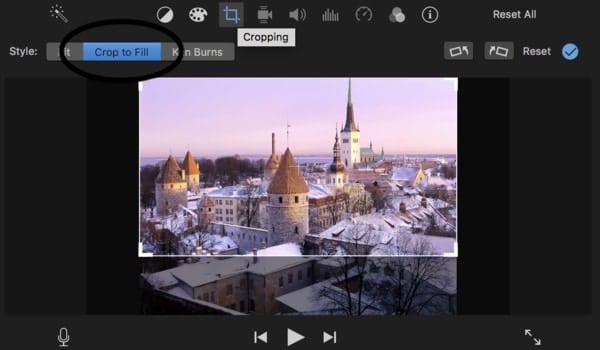
11) Then go into the iMovie settings, and click on the option, “File.”
12) Go to “Share.”
13) And then click on “File” Again.

14) Now, you’ll see the option for naming your video, and then you just export it as “Audio and Video,” and make sure you’ve selected the “720p 60” Resolution.
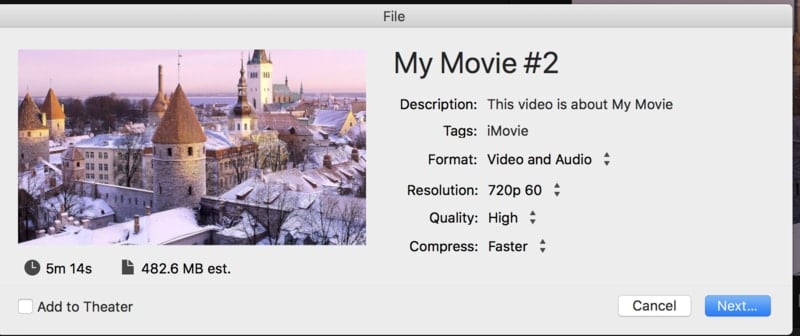
Also, I prefer saving it to my Desktop, that way I can just drag and drop it once I’m done. I don’t have to go rooting into my files to find it afterward.
You could select the “Pro-Res” version, but that’s going to make the file size huge.
If you use, “Pro-Res,” a five-minute song could be up to 5GB, which might take far too long to upload to YouTube unless you have the patience to wait for it.
Another option is to share it directly to YouTube through iMovie’s setting, but for whatever reason, this option doesn’t work as well for me. It ends up uploading my video to YouTube with default settings that I’m not really interested in using.
Anyway, on to the next step.
Now that you’ve successfully created a music video with one image (or maybe even multiple images), you can drag and drop the file into the YouTube “Upload” page.
15) Open up your YouTube account, and go over to where it shows a little video camera on the top-right-hand side of the screen. When you click on it, it will say, “Upload Video.”

16) After you simply drag and drop your music file into the “Upload Page,” you can fill in all of the information on the song.

Write in the description about your track and add the appropriate tags.
I’d recommend filling out all of this, especially the description because it will help for SEO purposes.
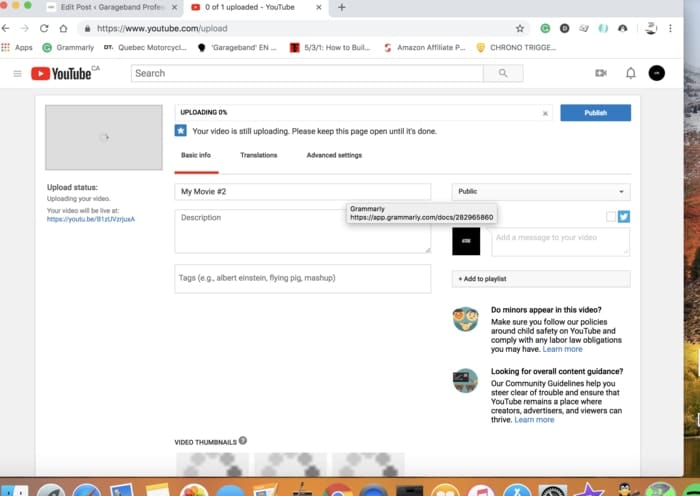
Another Tip: Another thing to keep in mind is that you should have an appropriate title for your videos/songs.
Don’t number them or give them eclectic titles, because YouTube is a search engine, just like Google, and giving your tracks weird titles will make them impossible to find in YouTube’s search engine.
For example, call your song, “Estonia,” rather than “Track #475.”
Conclusion: This is how you upload your music to YouTube. It’s a straightforward process once you get the hang of it. While YouTube doesn’t pay a lot for views, it’s a great way of promoting content and driving traffic to your website, assuming you have one. But if this tutorial didn’t do it for you, I have a similar one here.
How do I upload my music to SoundCloud, iTunes, and YouTube, at a similar volume to every other artist?
This process is pretty simple too.
1) You just have to go into your GarageBand preferences.
2) Click “Advanced.”
3) Uncheck the box that says, “Auto-Normalize – Export Projects at Full Volume” (more on auto-normalization in my guide).
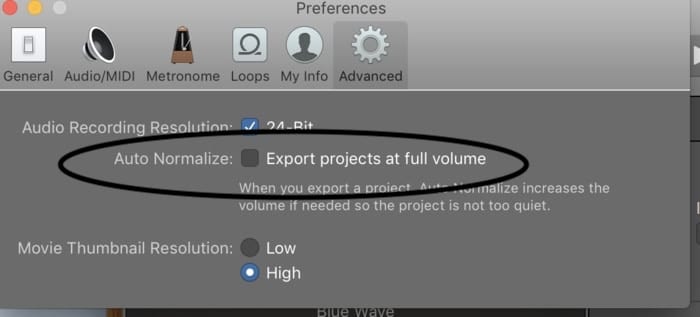
Now that you’ve figured out how to upload tracks to your desired volume-level, you’ll likely run into some other problems that will take you a while to troubleshoot.
However, I’m going to run through all of the problems I’ve encountered over the last year, and walk you step-by-step through the process, that way you can get quality mixes uploaded to your platform of choice.
It takes practice to get it right, but it’s actually kind of fun to mix and master once you’ve figured out how to make a track sound good.
You’re likely to run into problems in this process. I did.
The number one issue that I faced in the beginning, was distortion in my songs after uploading them to Music and SoundCloud.
It turns out, the problem was that I was exporting my songs out of GarageBand at too high of a volume.
What you want to do, is export your song in an “AIFF” file to your desktop. But before doing this, make sure none of your volume output levels on your track headers (instruments) are going into the red. That’s a bad sign. Another way you can go about this is via a metering plugin like the YouLean Loudness Metering Tool.
That means the signal is clipping, and your mixes won’t sound good when you’ve uploaded them to other platforms, whether it’s on Music, YouTube, Spotify, or on a CD format for your car.
Additionally, make sure your main output meter, located on the upper-right hand side of the GarageBand software, is not going into the red either when you’ve exported it (as an AIFF file) and re-inserted it into the software for mixing and mastering.
If you don’t know how to mix and master, I’ll be writing a simple step-by-step article on that at a later date, so stay tuned.
Here’s a step-by-step process for uploading your music at an appropriate volume level.
How To Upload At A Competitive Volume Level
Like I talked about in my guide on why your Garageband songs are so quiet, before you export the song as an “AIFF” File, make sure you don’t have any Plug-in’s running on your master track, rather than just one of your “Audio” or “Software Instrument” tracks.
This will interfere with the mixing and mastering process later on.
1) To do that, just go into the “Smart Control” settings beneath your track, and you should be able to see where it says, “Plug-Ins.”

Make sure you’ve selected, “Master,” that way you’ll analyze the master track, rather than the Plug-In settings of one specific instrument or audio recording.
When a Plug-In is on, it’ll be blue. Just go ahead and hover your cursor over the icon, and you should be able to click on the little power button next to it.

2) Make sure that none of your instrument’s output meters, or as GarageBand calls them, “Volume Sliders,” are clipping (going into the red) at any part of the song.
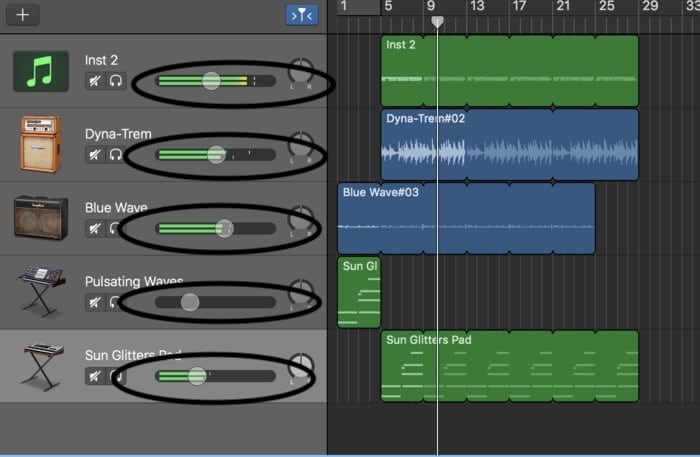
3) Check out your output level – the “Master Volume Slider” – on the top-right-hand side. Make sure it’s not going into too much into the red.
It’s ok if it goes into the red just a little bit in the main “Master Volume Slide,” but never in the “Volume Sliders” of your “Audio” and “Software Instrument” tracks.

4) Now that you’ve done that, go into the tool-bar on the top.
5) Click on “Share.”
6) It should bring up the option, “Export Song To Disk.”
7) Click on that, and then GB will bring up the tool-bar which you can see in the image below (Make sure your choose, “Uncompressed 16-bit (CD Quality):
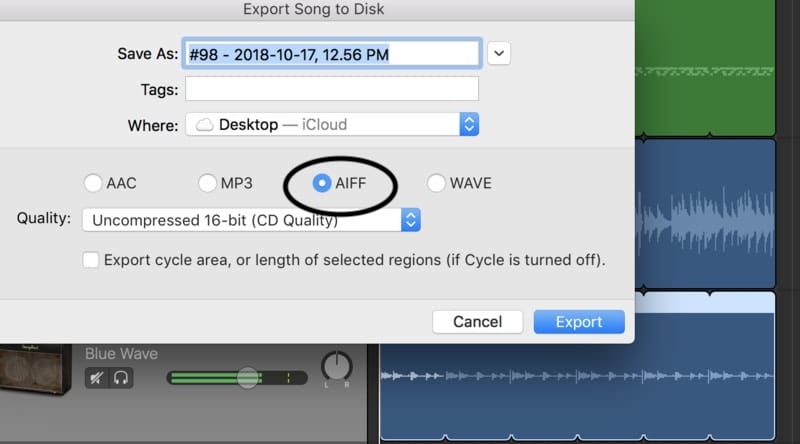
8) After you’ve exported your song to your desktop so you can drag and drop it later, open a new project in GarageBand.
9) Drag and drop your AIFF file back into the GarageBand software underneath the “Software Instrument” or “Audio” track that pops up when you first open a new project.
10) Now, before you start messing around with Plug-Ins and the EQ for the mastering process, hit “Play” on your track, and make sure that the AIFF file that you just imported into GarageBand isn’t going into the red.
You should listen to the whole song once, and watch the “Volume Slider” or the output meter, as some people like to call it.
The output meter on the left-hand side should be hovering in the yellow during the loudest parts of your song, only.

During the quiet parts, it’s cool if it sits in the green.
12) I prefer to adjust the Master Volume Slider on the top right-hand-side (not the volume slider) to around +1.4 – 1.8 Dbs.
13) Usually, a quick way to get more volume out of your track is to turn on a Compressor in your Plug-In settings. Click on the “Compressor” option which is usually a default plug-in.

14) Go into the pre-sets by clicking on the arrow, bringing up the “Compressor Tools,” and choose, “Platinum Analog Tape.”

That will boost the volume significantly. I use this Plug-In setting pretty much every time because I find it works great.
14) After you’ve mixed and mastered your song – in a simple process I’ll show you how to do later – you can upload it to iTunes, YouTube, or SoundCloud, outlined in the steps above.
I hope this was helpful for you. It took me quite a bit of work to make this, so I’d appreciate it a lot if you shared it on social media.
Later on, I’ll be creating a YouTube video, just in case you couldn’t figure it out with this step-by-step process. If anything is unclear, just comment in the section below and I’ll help you out. Cheers.

 Written By :
Written By :