GarageBand can’t process MP3s with an unsupported codec. Fixing this issue isn’t a problem at all though, and I’ll show you more than one method. I’ll demonstrate the easiest way first.
To fix greyed-out files in GarageBand you need to convert the file either into a WAV file or a standardized MP3. Convert the MP3 file into a WAV using Media Converter (iOS) or Online-Convert (macOS and iOS). Once you’ve converted the audio, the files will turn white instead of gray.
How to Fix Grayed Out Files in GarageBand (iOS)
1) Download Media Converter from Junjie Ruan (Free on the App Store)

Note: You can also choose the “File Converter” application which is also free. It does the same thing as the Media Converter application, however, in terms of showing intermittent ads instead of requiring a subscription fee.
The thing about file converters is that there are many online and in the App Store. If you don’t like this one for whatever reason, try the File Converter I just mentioned to you. The MP3 Converter is another one I like to use, although, it’s primarily for converting video files into MP3s.
With screen recording enabled, you could actually screen record MP3s playing on your device and then convert the video file using the MP3 Converter – I showed this method in my YouTube to Ringtone article.
2) Click the “+” Sign to Select Your MP3 File
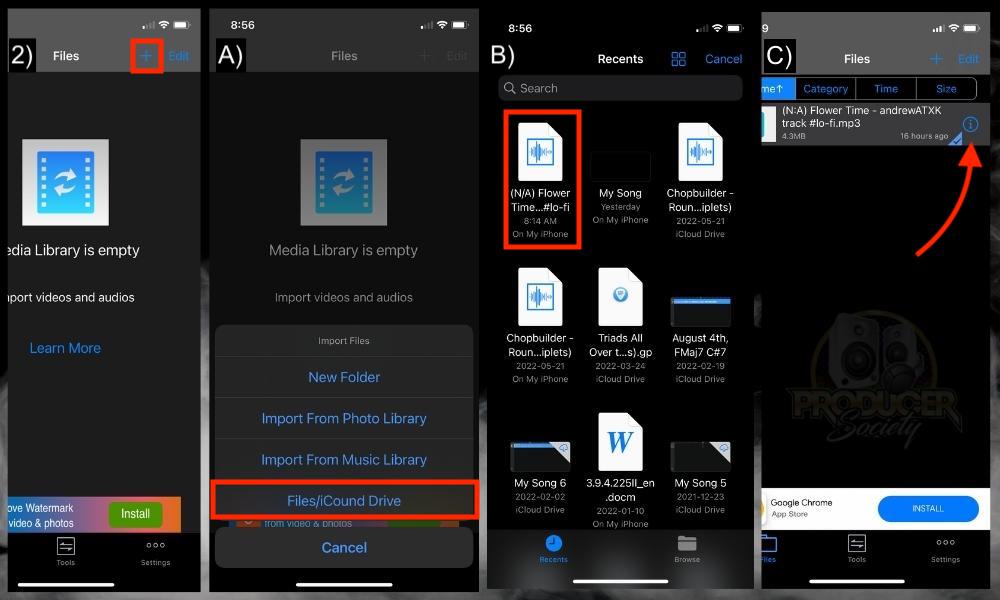
A) Choose Files/iCloud Drive
B) Select Your File
Click on your file to bring it up in the Media Converter interface.
C) Click the Info Symbol
Click this symbol to navigate to the menu where it gives you almost a dozen different options.
3) Select “Convert Audio (Trim)”
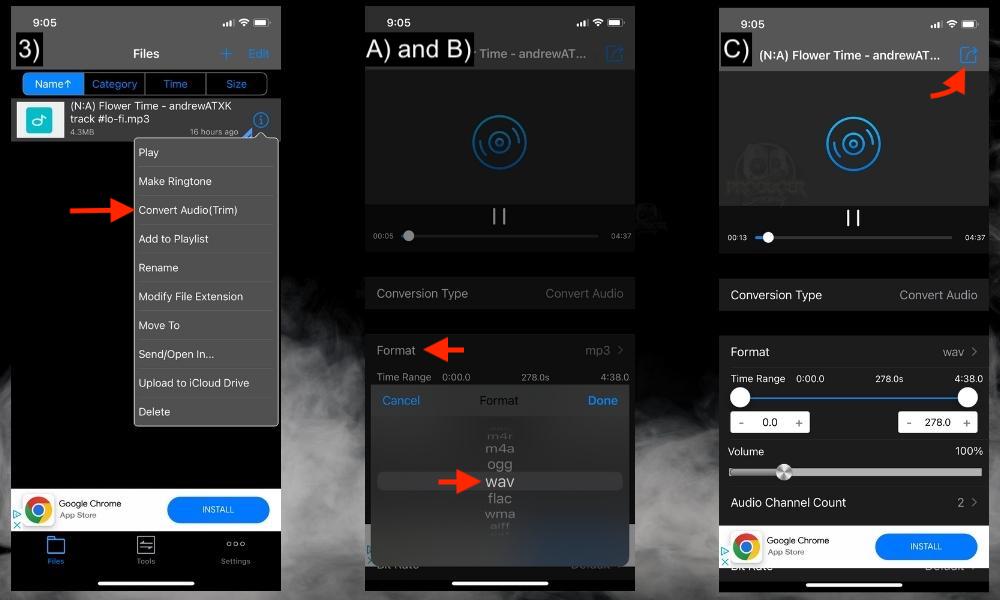
A) Click “Format”
Make sure to use the scrolling feature to convert it into a WAV file. Also, you should select which part of the song you’d like to convert before you’ve chosen the file type because it will re-set the cropping duration if done otherwise. Because you’re probably trying to convert the entire track, just leave it be.
B) Choose “.wav”
You get a number of audio format options, ie, AIFF is available as well, which I commonly use while working with GarageBand projects, particularly in the mastering phase (my guide on that).
C) Press the Share/Export Button on the Top Right
Once you’ve done everything and it’s ready to go, just click on the Share button on the top right of the interface.
4) Select the New WAV File > Press the Info Button

A) Press on “Send/Open In”
B) Select “Save to Files”
As I mentioned later on in the article, I prefer to have the “Files” application installed on my device. You can get this utility application from the App Store like usual.
It’s totally free, and normally a part of the iOS operating system. Some people get rid of it for some reason. But I find it’s useful to have for moving files around. I find it’s great for moving GarageBand projects and audio files because they often get lost or put in weird places.
C) Choose “Downloads” then Click Save
Click “Save” to put the project in your Downloads. You can also choose GarageBand for iOS, and then GarageBand File Transfers. I prefer to just put it in my Downloads though.
5) Open GarageBand iOS
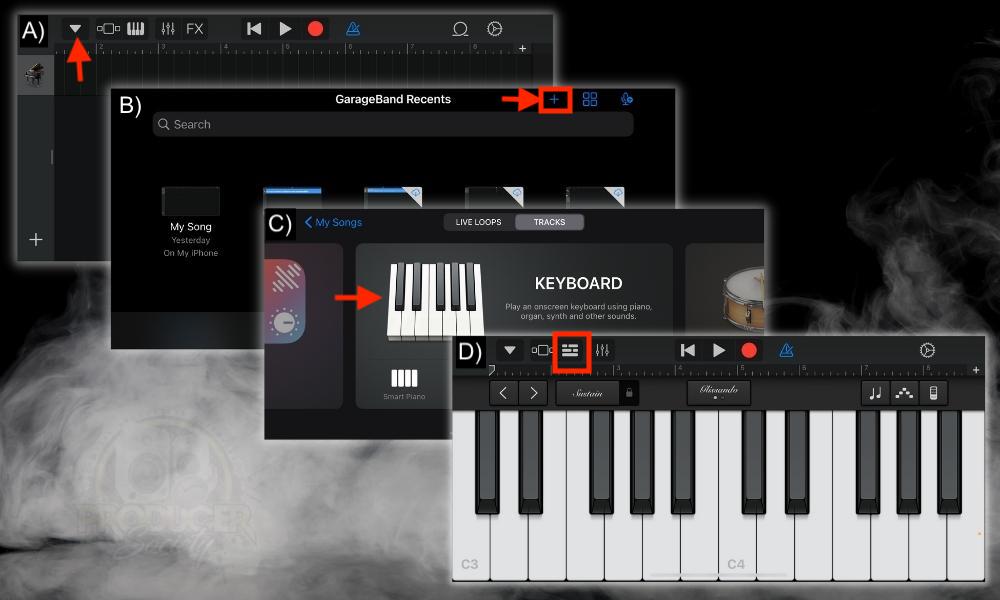
A) Hit the Downward Arrow Symbol > My Songs
After you’ve clicked the downward arrow, it’ll give you the option to select “My Songs.” You want to click on that.
B) Hit the “+” Symbol to Open A New Project > Or Select A Pre-Existing Project
As you know, you can either open a brand new project to use your .WAV file, or you can add it to a pre-existing project.
C) Select “Keyboard”
D) Press the Workspace Icon That Looks Like Bars Stacked On Top Of Each Other
6) Import the File Into the GarageBand Workspace

A) Press the “Loops” Icon
B) Select “Files” then Choose “Browse Items from the Files App”
C) Select Your Converted Audio File to Import It Into GarageBand’s Files
D) Long-Press Your New Converted Audio File And Drag It Into Your Workspace
Once you see how the file is white like what’s shown in option D in the image above, you know that it’s accessible and useable in your GarageBand project. Just long-press it and then drag it into your workspace.

How to Fix Inaccessible or Grayed Out Files in GarageBand (macOS)
1) Change the File Extension to WAV instead of MP3
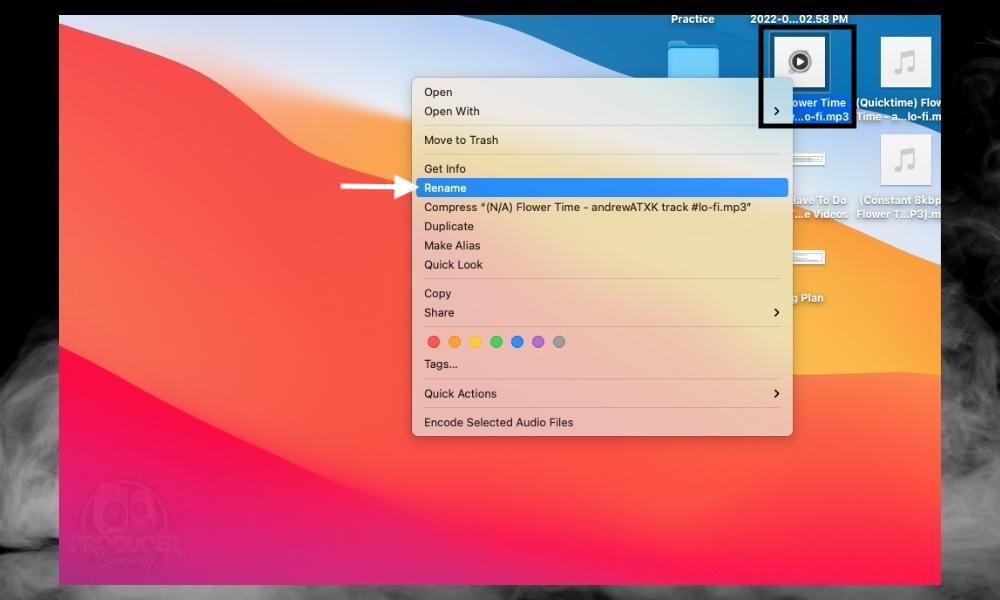
The fastest way to fix inaccessible or grayed-out files in GarageBand macOS is to change the file extension. To do this, right-click the file, click “Rename,” and then replace “.mp3” with “.wav.” This won’t convert the file, but it’ll command your operating system to handle the file differently.
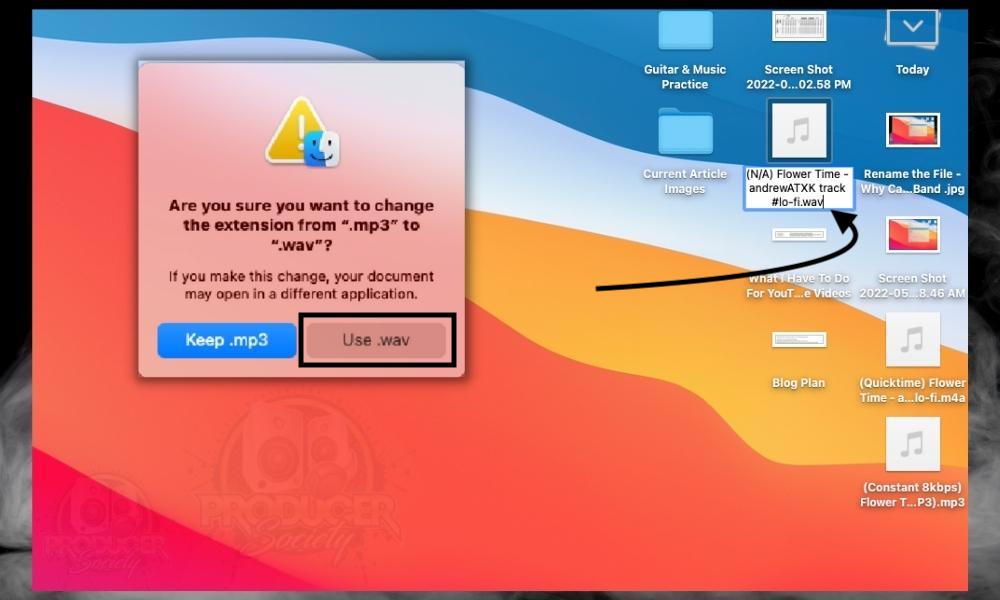
If this doesn’t work, you may have to resort to a more time-consuming tactic like the ones I’ve listed below, including Online-Convert or Audacity.
As a matter of fact, this was originally how I did it until I figured out how easy it was to fix. It’s a simple problem to take care of, and I’m glad I learned of a better way. This is a good thing for both of us.

2) Use Online-Convert to Fix Grayed Out Files
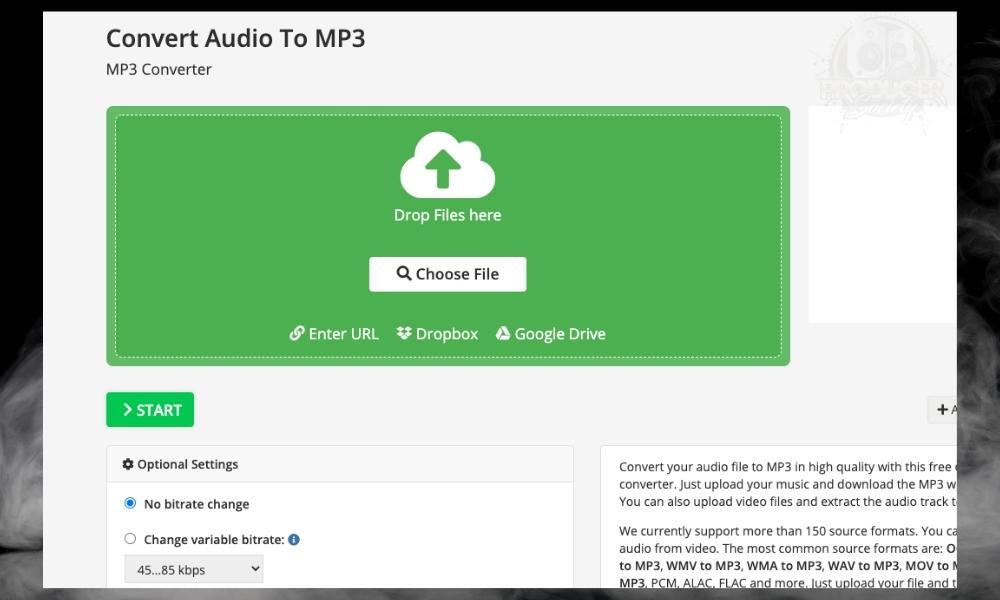
This is probably one of the most commonly used ways of converting an audio file. The Audio Online Convert website is a serious tool that allows you to convert almost any type of file, into another. I talked about it in my guide on how to make MIDI, for instance.
As a matter of fact, it can be used for more than audio as well, ie, video, ringtone files, documents, the aforementioned MIDI file type, etc. All you have to do is navigate to the audio converter side of the website, and then drag and drop your file into it.
Select your file type, and then convert it to a WAV file just to be safe. An MP3 will work just fine, but GarageBand seems to like WAV files the most, so I would say to choose it instead.
3) Use Audacity to Convert Inaccessible Files (Grayed Out) into WAV

As I said briefly a moment ago, one way of easily converting files right on your desktop is with Audacity, which you can download from their website here.
I don’t know if you’re familiar with Audacity, but I wrote in my other article that it’s a really useful audio editing tool. I have it installed on my Samsung 2TB SSD where I keep my other music production tools (my guide on how to do this, by the way).

Anyway, here’s how you use Audacity to convert an inaccessible MP3 file into a (better) WAV file, or a higher quality MP3 that GarageBand can actually use.
A) Download, Install, and Then Open Audacity
B) Drag and Drop the Audio File in to Audacity
C) Use the Shortcut (Command + A) to Select the File
D) Select File > Export > Export as WAV > Desktop

E) Give the File A New Title and Import It Back Into GarageBand
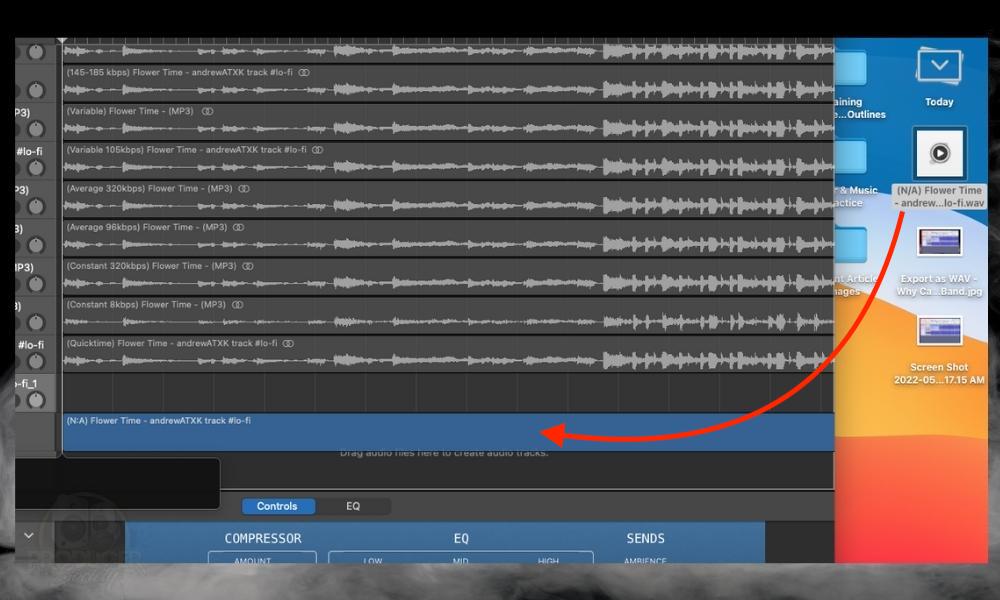
2 Other Tips for Fixing Grayed Out Files in GarageBand (iOS/macOS)
1) You May Have To Download the Files from iCloud

A problem I’ve run into many times in the past is the iCloud issue. Particularly with GarageBand and Apple Music, I’ve found that sometimes files get caught up in the iCloud, and therefore become inaccessible because they’re not actually saved to your local files anymore.
I remember running into this problem around 4-5 years ago when Apple started making these changes to iTunes, and I was furious. It turns out that they were just getting rid of iTunes. They replaced it and consolidated some of the iTunes features into Apple Music, and then moved on. What’s done is done, so it’s not that big of a deal.
So anyway, what does this mean for you? This means you should ensure you’ve downloaded the files to your local drive before you try to use them in GarageBand.
They need to be accessible to your operating system without Wi-Fi or an internet connection, which would be the case if they were stuck in iCloud.
The same thing goes for plugins and other software, by the way. They have to be in your local files or stored on an external solid-state drive. So how do you download the files from your iCloud then?
It’s normally as simple as just clicking on the file when you’re connected to the internet. If that doesn’t do it though, you could always go to this article for extra help.
2) Download the “Files” Application from the App Store to Organize Files Better
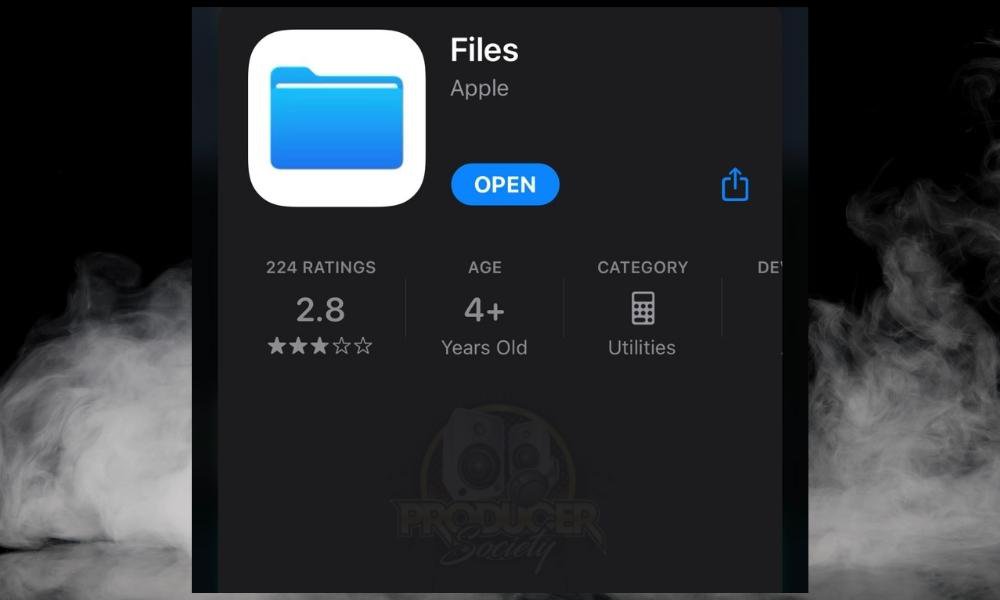
This is an application I should’ve started using ages ago. I stumbled upon it while I was writing an article on how to make ringtones, and I immediately sighed with relief when I found it.
Essentially, it just allows you to organize and consolidate the files on your device a lot easier, which is great. To be honest, I think I may have had the app on my phone at one point, but then I just deleted it to save a bit of storage space, but I digress.
If you’ve ever found that things you’ve downloaded onto your phone have…kind of just… disappeared without a trace, then the Files app is definitely for you. I know I’ve run into the same problem with macOS as well, which is why I almost always send things to my desktop.
As for why this matters: it makes it much easier to find and then convert files that you’ve imported, shared, or copied to your phone. This will make converting files much simpler, that way you won’t run into the “grayed” out problem ever again, or if you do, it’ll just take less time to fix.
Why Can’t I Import MP3s Into GarageBand?

If you recall my other article with the title, Why Can’t I Import MP3s Into GarageBand?, I argued that GarageBand must’ve recently changed their system whereby they would no longer accept certain kinds of MP3s.
I think they did this as a way of safeguarding intellectual property. I believe this is the reason but I’m not entirely sure. I just figure things out and tell you about it. It could be the case that GarageBand simply doesn’t accept certain codecs, which refers to the compression technology used to make the file much smaller. But I digress.
In the article linked above, I showed you how to use Audacity to fix the same problem. So if you need a more in-depth tutorial on how to do that, check out the article.
This is a problem that isn’t unique to GarageBand either. I’ve found countless Reddit forums (including this one, this one, this one, this one, and this one) where users have complained of the same thing while using Ableton, Logic Pro X, Premiere as well as Apple Music.
Important Things to Note About Fixing Grayed Out Files in GarageBand
1) There Are Many Other File Converters You Can Try
The thing about the App Store and other online tools is that there are potentially hundreds or maybe even thousands of them. I’m not always aware of the best ones. For that reason, it wouldn’t hurt for you to search through the App Store to find an application that does the same thing, albeit a little bit better.
For example, I recommended users to download the MP3 Converter in several of my ringtones articles, and it turns out there are better converters that don’t even necessitate getting a free trial. What can I say? I do the best I can to give you the information you’re looking for.
Gear Mentioned
1) Samsung 2TB SSD (on my Product Page)


 Written By :
Written By : 