To email a GarageBand macOS project file
1) With your GarageBand project open, select “Save As”
2) Choose a clear and identifiable name and save it to your desktop
3) Close GarageBand
4) Right-click the GarageBand file and Compress it
5) Open your email account and send the compressed file
For the most part, this is how you send GarageBand project files but only while using GarageBand macOS. To email a GarageBand file to another person while using an iPhone or iPad (iOS), you have to “Save to Files” first. Then you navigate to your file folder, select the project, compress it, long-press it, select share, and then send it by email.
How to Email A GarageBand Project File on PC (macOS)
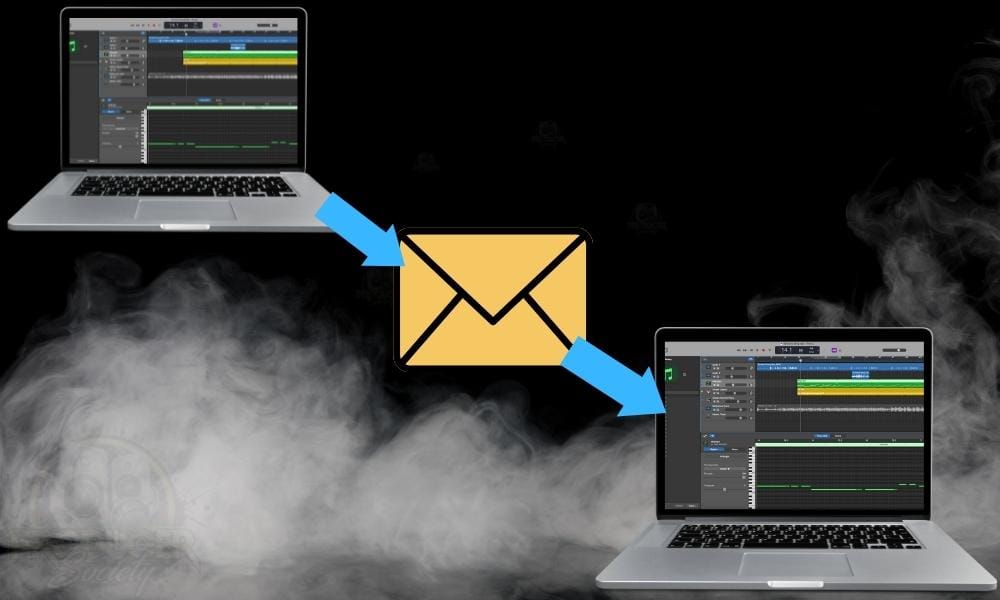
1) With Your GarageBand Project Open, Select “Save As”
![Save As - How to Email A GarageBand Project File [PC/iPhone/iPad]](https://producersociety.com/wp-content/uploads/2022/07/Save-As-How-to-Email-A-GarageBand-Project-File-PCiPhoneiPad.jpg)
In order to save a project instead of an MP3, WAVE, or AIFF file, you have to use the Save As function in order to send the project elsewhere.
Using the share option would be if you wanted to send it as one of the file types I just mentioned, or if you wanted to use the share function for GarageBand to iOS.
2) Save It To Your Desktop
![Email GarageBand Project File - How to Email A GarageBand Project File [PC/iPhone/iPad]](https://producersociety.com/wp-content/uploads/2022/07/Email-GarageBand-Project-File-How-to-Email-A-GarageBand-Project-File-PCiPhoneiPad.jpg)
Save the GarageBand project to your desktop that way you can find it easily. I find this is the best way to get projects ready for email.
3) Close GarageBand
![Close GarageBand > How to Email A GarageBand Project File [PC/iPhone/iPad]](https://producersociety.com/wp-content/uploads/2022/07/Close-GarageBand-How-to-Email-A-GarageBand-Project-File-PCiPhoneiPad.jpg)
This is probably the most important part because most people will get stuck here. You have to actually close GarageBand in order for the project to appear on your desktop. If you don’t close GarageBand, you’ll be left wondering why nothing is working.
4) Right-Click on the GarageBand Project and Select “Compress”
![Compress > How to Email A GarageBand Project File [PC/iPhone/iPad]](https://producersociety.com/wp-content/uploads/2022/07/Compress-How-to-Email-A-GarageBand-Project-File-PCiPhoneiPad.jpg)
This is an important part of the process as well because the file size needs to be reduced big time. As a matter of fact, the file will still be too big for most email service providers to handle via regular email, but many of them now have Cloud options that you can use instead.
For instance, I believe it’s called Google Drive if you’re using Gmail instead, but if you’re using Microsoft’s email service, Outlook, then it’s called OneLink.
5) Open Your Email Service Provider and Drag the Zipped File Into It
![Open Email - How to Email A GarageBand Project File [PCiPhoneiPad]](https://producersociety.com/wp-content/uploads/2022/07/Open-Email-How-to-Email-A-GarageBand-Project-File-PCiPhoneiPad.jpg)
As I was saying a moment ago, you’ll have to use the “Upload and share as a OneDrive – Personal Link” option, because the “Attach as a copy” will be greyed out and unavailable on account of its size.
6) Send It With Your Provider (OneLink, Google Drive)
![Send It With Your Provider - How to Email A GarageBand Project File [PC/iPhone/iPad]](https://producersociety.com/wp-content/uploads/2022/07/Send-It-With-Your-Provider-How-to-Email-A-GarageBand-Project-File-PCiPhoneiPad.jpg)
And then click send, and voila! Depending on the size of the project, it may take a moment for your email service provider to actually compress it down and get it ready.
Important Tip For Sending to Non-GarageBand Users
- If you export the project as an audio file first, it’s much smaller and thus much easier to send via email. For instance, you could export each project individually as a .wav or .mp3 as I’ve shown in this guide here, and then put everything into a folder for an email.
Yes, the file would be smaller and it would be much faster, but the issue is that it wouldn’t be a GarageBand project file anymore, it would be a collection of WAVE files and mp3s. This may actually be what you want if you’re trying to send to a non-GarageBand user.
How to Email A GarageBand Project File Using iPhone (iOS)

Sending GarageBand iOS project files via email takes a few more steps, at least in the way that I know how to do it. The reason for this is that whenever you’re trying to do things outside of Apple’s ecosystem, it takes more time and effort, as they don’t like it when you use other services and products. It certainly seems that way anyway.
1) Open GarageBand and Navigate to “Recents or Browse”
![Example - How to Email A GarageBand Project File [PC/iPhone/iPad]](https://producersociety.com/wp-content/uploads/2022/07/Example-How-to-Email-A-GarageBand-Project-File-PCiPhoneiPad.jpg)
You’ll have to navigate to your GarageBand Recents folder, although, you could probably use the Browse feature as well.
2) Long-Press the Project File and Select “Share” > “Project”
![Share > Project - How to Email A GarageBand Project File [PCiPhoneiPad]](https://producersociety.com/wp-content/uploads/2022/07/Share-Project-How-to-Email-A-GarageBand-Project-File-PCiPhoneiPad.jpg)
By “long-press,” I mean you literally have to press on the Project file to bring up the share menu. Press on the Share icon and then you can select Project.
3) Scroll Down and Choose “Save to Files”
![Scroll Down & Choose Save to Files - How to Email A GarageBand Project File [PC/iPhone/iPad]](https://producersociety.com/wp-content/uploads/2022/07/Scroll-Down-Choose-Save-to-Files-How-to-Email-A-GarageBand-Project-File-PCiPhoneiPad.jpg)
I would highly recommend going to the App Store and downloading the Files application because it’s a better way of getting your hands on files. The guy from StudioLiveToday says in his video that you don’t have to do this anymore (the video is from 2018), but I find it’s easier to do it this way.
4) Select “Downloads” or “GarageBand for iOS”
![Downloads/GarageBand for iOS - How to Email A GarageBand Project File [PC/iPhone/iPad]](https://producersociety.com/wp-content/uploads/2022/07/DownloadsGarageBand-for-iOS-How-to-Email-A-GarageBand-Project-File-PCiPhoneiPad.jpg)
5) Close GarageBand and Navigate to Files > “Downloads” or “GarageBand for iOS”
![Navigate to Files > How to Email A GarageBand Project File [PC/iPhone/iPad]](https://producersociety.com/wp-content/uploads/2022/07/Navigate-to-Files-How-to-Email-A-GarageBand-Project-File-PCiPhoneiPad.jpg)
After you’ve closed the GarageBand application, go to wherever your Files folder is located and then navigate to your project which should be sitting in there waiting for you.
6) Long-Press the Project File and Select “Compress”
![Long-Press the Project > How to Email A GarageBand Project File [PC/iPhone/iPad]](https://producersociety.com/wp-content/uploads/2022/07/Long-Press-the-Project-How-to-Email-A-GarageBand-Project-File-PCiPhoneiPad.jpg)
Make sure you go into the correct file folder within your Files, in this case, it’ll be in Browse > Downloads/GarageBand for iOS because you won’t be given the option to Compress the file as is shown here if you’re in the Recent folders instead.
7) Long-Press the New ZIP File and Select “Share”
![Long Press and Share > How to Email A GarageBand Project File [PC/iPhone/iPad]](https://producersociety.com/wp-content/uploads/2022/07/Long-Press-and-Share-How-to-Email-A-GarageBand-Project-File-PCiPhoneiPad.jpg)
8) Select the Mail Icon and Then Send It To The Email Address
![Select the Mail and Send It How to Email A GarageBand Project File [PC/iPhone/iPad]](https://producersociety.com/wp-content/uploads/2022/07/Select-the-Mail-and-Send-It-How-to-Email-A-GarageBand-Project-File-PCiPhoneiPad.jpg)
It’ll probably take around 15 seconds or so for the file to actually send. If you find that it’s not sending, it could be because your internet isn’t the greatest, or maybe it’s just super busy at the moment. Try sending it again if it doesn’t work the first time.
Once it has finally been sent, the other person (or maybe it’s you), has to navigate to their email and then open it up as they would any other file.
9) Open the Email and Save the Project to Your Files > Downloads/GarageBand for iOS
![Open the Email and Save the Project to Your Files > How to Email A GarageBand Project File [PC/iPhone/iPad]](https://producersociety.com/wp-content/uploads/2022/07/Open-the-Email-and-Save-the-Project-to-Your-Files-How-to-Email-A-GarageBand-Project-File-PCiPhoneiPad.jpg)
Send the Zip file to your Downloads again or whichever file folder makes the most sense to you.
10) Navigate to the Project File in Files > Uncompress It > Then Open It As Usual
![Uncompress and then Open It > How to Email A GarageBand Project File [PCiPhoneiPad]](https://producersociety.com/wp-content/uploads/2022/07/Uncompress-and-then-Open-It-How-to-Email-A-GarageBand-Project-File-PCiPhoneiPad-1.jpg)
And once you’ve done that, you’re pretty much good to go. Open up the new project and it’ll run just like normal in your GarageBand application.
![Opened GarageBand iOS > How to Email A GarageBand Project File [PC/iPhone/iPad]](https://producersociety.com/wp-content/uploads/2022/07/Opened-GarageBand-iOS-How-to-Email-A-GarageBand-Project-File-PCiPhoneiPad.jpg)
How to Email A GarageBand Project File Using iPad (iPadOS)

If you’re trying to send emails with the iPad, the principle is the same as it is with the iPhone. It’s best to use the Files application, so make sure you’ve downloaded and installed it. This tutorial will pre-suppose that you’ve already downloaded the Files app from the App Store. The icon looks like what’s shown here:
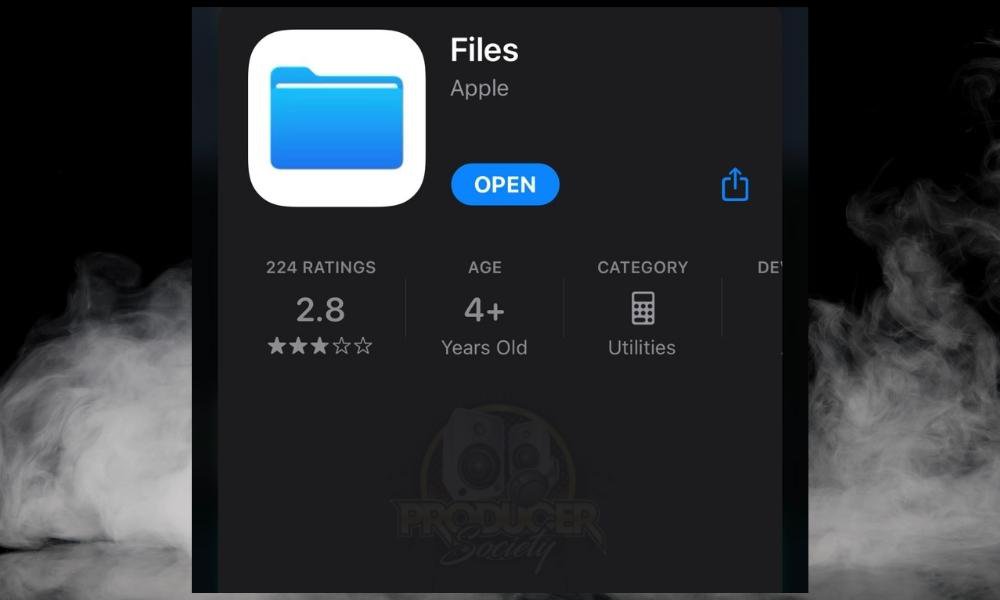
If you try to compress and then email files directly from the GarageBand file browser, it’s not going to work. You can Share things this way, but not send them via email outside of Apple’s ecosystem.
1) Open GarageBand and Move Your Project to “On My iPad”
![GarageBand Recents - How to Email A GarageBand Project File [PCiPhoneiPad]](https://producersociety.com/wp-content/uploads/2022/07/GarageBand-Recents-How-to-Email-A-GarageBand-Project-File-PCiPhoneiPad.jpg)
You won’t have control over the projects if you’re still looking at them on GarageBand iPad. For that reason, you need to move them out of the GarageBand folder and onto the local drive.
2) Go to “On My iPad” Then Long-Press the Project and Select Share
![Select Share - How to Email A GarageBand Project File [PCiPhoneiPad]](https://producersociety.com/wp-content/uploads/2022/07/Select-Share-How-to-Email-A-GarageBand-Project-File-PCiPhoneiPad.jpg)
Once you’ve moved the file, go to that File folder, On My iPad, or wherever you sent it, and then Share it as shown in the image here.
3) Choose Project And Then Save to Files
![Save to Files - How to Email A GarageBand Project File [PC/iPhone/iPad]](https://producersociety.com/wp-content/uploads/2022/07/Save-to-Files-How-to-Email-A-GarageBand-Project-File-PCiPhoneiPad.jpg)
At this stage, you can choose how to share your project. You can export it as a WAVE, MP3, AIFF, etc, or you can export it as a ringtone or standard GarageBand project file.
In this case, we’ll be choosing Project, that way all of the tracks are raw and adjustable, and we can add plugins and things like that which we otherwise wouldn’t be able to do.
4) Select GarageBand for iOS (Or Any Folder Most Accessible To You)
![GarageBand for iOS - How to Email A GarageBand Project File [PC/iPhone/iPad]](https://producersociety.com/wp-content/uploads/2022/07/GarageBand-for-iOS-How-to-Email-A-GarageBand-Project-File-PCiPhoneiPad.jpg)
I usually just choose the first folder that comes up. GarageBand for iOS is the first one that appears so I’ll use it. I believe you have to be more specific than choose the folder with the title “On My iPad.”
5) Close GarageBand and Go to GarageBand for iOS in the Files Application
![GarageBand for iOS > How to Email A GarageBand Project File [PC/iPhone/iPad]](https://producersociety.com/wp-content/uploads/2022/07/GarageBand-for-iOS-How-to-Email-A-GarageBand-Project-File-PCiPhoneiPad-1.jpg)
Close or minimize GarageBand then go to your Files Application folder. From there, you have to find your project.
6) Select the Project, Long-Press It, and then Choose Compress
![Select Compress - How to Email A GarageBand Project File [PC/iPhone/iPad]](https://producersociety.com/wp-content/uploads/2022/07/Select-Compress-How-to-Email-A-GarageBand-Project-File-PCiPhoneiPad.jpg)
At this stage, you want to compress the file so that way it’s small enough to be sent by email. I also believe this is necessary for another reason. If it’s just the standard Project file, the Apple operating system may make it harder to move around.
7) Long-Press the ZIP Files, Select Share, and Then Choose Mail
![Compress the File and Share It - Mail How to Email A GarageBand Project File [PC/iPhone/iPad]](https://producersociety.com/wp-content/uploads/2022/07/Compress-the-File-Mail-How-to-Email-A-GarageBand-Project-File-PCiPhoneiPad.jpg)
8) Type in the Email and Send the Project
![Send Email How to Email A GarageBand Project File [PC/iPhone/iPad]](https://producersociety.com/wp-content/uploads/2022/07/Send-Email-How-to-Email-A-GarageBand-Project-File-PCiPhoneiPad.jpg)
It’ll usually take a few moments for the email to go through because project files, as I’m sure you already know, are usually quite large. That’s why we had to compress it.
9) Open the Email and Save the Project to Your Files (GarageBand for iOS)
![GarageBand for iOS - How to Email A GarageBand Project File [PC/iPhone/iPad]](https://producersociety.com/wp-content/uploads/2022/07/GarageBand-for-iOS-How-to-Email-A-GarageBand-Project-File-PCiPhoneiPad-2.jpg)
Again, the folder you use doesn’t matter so much. Just send it to a folder that makes sense for you. One thing I was considering was just making a brand new folder to put everything in, rather than using all of Apple’s default folders which are kind of confusing or annoying. Just make sure you save it to the local drive and not the Cloud.
10) Go to GarageBand for iOS, Uncompress The File, Then Open It
![Uncompress the ZIP File and Open It > How to Email A GarageBand Project File [PC/iPhone/iPad]](https://producersociety.com/wp-content/uploads/2022/07/Uncompress-the-ZIP-File-and-Open-It-How-to-Email-A-GarageBand-Project-File-PCiPhoneiPad.jpg)
There are two ways of uncompressing the file. The first way is to just click on it, and then the ZIP file will give birth to the project like it’s a baby. The next way is to long-press it and then select Uncompress.
It makes sense to me to just click on it. After that, you can just open the project and it’ll automatically bring itself up in GarageBand, as it should. And voila.
![Open the Project > How to Email A GarageBand Project File [PC/iPhone/iPad]](https://producersociety.com/wp-content/uploads/2022/07/Open-the-Project-How-to-Email-A-GarageBand-Project-File-PCiPhoneiPad.jpg)
So that’s how you send GarageBand project files through the macOS, iOS, and iPad operating systems. The iOS and iPad are fairly similar to each other, but they’re different enough that they often merit their own tutorial or explanation.
What Do I Do If The Email Is Too Big?
Generally speaking, if the zipped GarageBand Project file is too big, you’ll have to use the Cloud portion of your email service, ie, OneLink or Google Drive. You may also have to separate the project into two. First, save a copy, and then eliminate half the tracks before compressing it.
You can also separate all the vocal tracks or the instrument tracks into two different projects and then send it that way. But in most cases, you should be able to send the project through email just by OneLink, Google Drive, DropBox, etc.
Another great service for sending large GarageBand projects is WeTransfer, which is a website that allows you to send 2GB emails as part of their free email plan. If you pay for it, you can send much bigger files, ie, 1TB on the Professional Plan, and unlimited files with the Premium Plan.
I’m currently signed up for WeTransfer’s Free Plan and it works extremely well. You just have to get an account and then you can easily send large files right on their main website. What I like about it is there are no hoops to jump through, ie, prompts, captchas, multiple log-in pages, and so on.
Similar GarageBand Articles
- How To Get YouTube Music into GarageBand [iOS/macOS]
- How to Import Audio Into GarageBand (iOS/macOS) [SIMPLE]
- How to Fix Greyed Out Files in GarageBand (iOS/macOS)
- How to Set Ringtone in iPhone without iTunes [The EASY Way]
Important Things to Note About Emailing GarageBand Project Files
1) It Make Take a Minute To Fully Learn How to Do It
It could just be my method, but I find there is quite a bit of clicking and moving back and forth from folder to folder in order to share project files on iPhone and iPad. Be that as it may, after having gone through the process a few times, you wind up getting the hang of it and it becomes easier and easier.
Gear Mentioned
1) MacBook Pro 2021 with M1 Chip
2) iPhone X 64GB
3) iPad Pro 11″ 1TB

 Written By :
Written By :