In this article today, I’m going to lay down a few tips for Garageband users, most of which are related to mixing, plug-ins, and other tips and tricks that I’ve never seen before online.
Without further ado, let’s get into it.
1) Separate Drum Kit Into Different Track Regions
I recently updated my article on the drummer track to describe the importance of separating each part of the kit into different track regions. There are a number of benefits to this practice.
For one, the separation of the kit into different regions allows for more customization in terms of the actual drums you’re using.
For example, I often use the Snare from the Drum Pro Plug-in. It’s one of my favorites and I find there are no other ones like it (more on that in my guide).
I typically use the kick from the Beat Machine, and then I might use the hi-hats and symbals from the Neo-Soul drum kit, or the hi-hats from the Trap Drum Kit or the Boutique 808s, although, these days I prefer Initial Audio’s 808 Studio II from Plugin Boutique rather than the stock 808s.
Moreover, separating the drum kit into different track regions proves extremely useful in the mixing process, for not only adding different dynamics processors and FX plug-ins to each part of the kit but also in terms of panning, which is arguably one of the more important aspects of mixing in my opinion and I’ve created tutorials on it before.

My favorite aspect of panning is in the case of the toms, which, there are usually 4 or 5 of them, and you can pan them from left-to-right accordingly using my drum editing guide as a frame of reference. It sounds great on a pair of headphones.
2) Use the Note Pattern Presets Down In The Smart Controls
This is one that I’m surprised no one else has ever mentioned. Garageband actually has a series of patterns that you can use for any of the instruments which can be found down in the Smart Controls.
It’s on the top right-hand side of the Smart Control menu, and there are a ton of pre-sets that can be applied to pretty much any instrument available. It’s great for the synth, the arpeggiator, and other instruments.

In the drop-down menu, you’ll see a number of options, including Note Order, Octave Range, and Rate. Furthermore, there are a ton of different patterns with names like Arcade Trills, Bouncing Funk, and so on and so forth.
Sometimes it’s a bit tricky to get Garageband to bring the arpeggiator up for you, so in the case of not being able to get to show up, just use the (Option + Command + S) function to bring up a new software instrument track, select and instrument, and then you’ll notice the little icon appears in the top-right hand corner of the Smart Controls.
Then, you can go back to the previous software instrument track that you wanted to use an arpeggiator pattern for, and now you’re good to go.
Frankly, I use this function when I’m running out of ideas, and I need something fresh to work with. Perhaps you can find another use for it.
3) Use Parallel Compression
This is more of a tricky one that I learned from reading a mixing book in the last few months. From what I understand, this is a trick that came out of New York.
Back in the day, the New York mixing style was more “aggressive” and “punchy” than other places, partially due to the use of compression, which they tended to do more so in New York than in other places like LA.
Some people thought that the mixing style reflected the average New Yorker’s demeanor.
This works great for certain things, including vocals, bass, and guitars, in addition to certain parts of the drum kit. Parallel compression has the effect of thickening the sound and filling out more of the frequencies.
While it’s not entirely the same in a DAW, as it would be using analog equipment, it still has a similar effect.
How To Do It:
1) Using the Vocal track as an example, what you do is, you copy the mixed vocal track region, with compression, EQ, and everything else set up on it, and then paste it into another track region.
2) Once you have the duplicate track region, go into the plug-ins and turn the compressor off, and then you’ll notice a jump in volume, which you can subsequently adjust to your liking.
3) As an added effect, it’s not a bad idea to adjust the EQ of the second track a little bit if you find there is a frequency overload. Furthermore, you can pan the one to the left slightly and the other to the right slightly.
You’ll notice that this has the effect of making it a bit louder and much thicker.
This works great for things like Boutique 808s and other instruments, however, I’ve tried to make it work with the Deep Sub Bass synth, and I find it just doesn’t sound that great. Go ahead and give it a shot, and you’ll notice a difference in terms of what you’re able to make with it.
I recently mixed a song for a client and I used parallel compression for the guitars, and I found that using parallel compression on the guitars had the effect of really making them punchy and stand out.
Although, nothing compares to using a better compressor like what FabFilter has to offer with their mastering suite from Plugin Boutique.
I was happy, the client was happy, and everything was all good.
Shout out to Bobby Olwinski.
Just as an afterthought, go ahead and try this parallel compression trick on a number of different instruments and see how it sounds. In my opinion, it works great for some instruments and not others, for example, it sounds great with guitars, bass guitar, and the kick in a drum kit.
As I mentioned above, it works great for boutique 808s, but not so much for a deep sub-bass synth.
Because I almost always use the Deep Sub Bass Synth, what I’ll do is use parallel compression on the kick that falls on the same grid-line as the Deep Sub Bass synth, just for the sake of really adding some punchiness and balls to the bass-line.
For more explanation, make sure to check out the YouTube video down below to see how to do it. It’s really quite simple, but check out the video if it’s not clear to you.
4) The Haas Trick
The Haas effect is when the original sound of an instrument is facing one direction, and then you set up a Delay of 1-35ms on the other sound, and then pan the Delayed sound to the opposite direction.
The Haas Trick tends to create a spacious, realistic, and very wide sound.
How to use the Haas Trick in Garageband
1) Choose the instrument/sound that you want to use the Haas Trick on.
2) Go into the Plug-ins menu and choose Utility, and then the Gain plug-in, and then convert the track region to Mono.
3) Now, pan this track to either all the way to the left or all the way to the right.
4) Duplicate the track region using the (Command + C) and (Command + V) function.
5) Now that you have the duplicated channel, you want to pan the duplicate to the opposite side of the first track region, but then use a Delay plug-in with the time delay on it set to around 1-35ms – somewhere between there.
The other way to implement the Haas Trick is to load up a Stereo Delay on a Mono track, and then setting up the one channel to have no delay, and then the other part of the channel to have a delay time of 1-35ms.
Personally, I find that it sounds the best at 35milliseconds exactly, but you can figure out what works for you.
To do this, you’re going to need a delay plug-in that actually gives you the ability to set the delay time in milliseconds.
For that purpose, I recommend checking out the Valhalla Frequency Echo plug-in, which you can get your hands on at the link below.
Just as an added note, I find that using the Haas Trick makes your tracks sound a lot better in Mono, for whatever reason.
In other words, if you switch the Master Track on your music to mono, I find that it comes out better that way. Consequently, because it sounds a lot better in mono, you can expect it to sound a lot better in stereo as well.
***It’s worth noting that this trick is very new to me, so I could be going about it in the wrong way.
5) Export as AIFF, then use LAME Encoder in Audacity for Optimal Mp3 Encoding.
This process seems sophisticated, but it’s really not. Just follow the instructions closely.
What this means is that you simply use the highest quality of file when exporting your final track in Garageband, including for the mixing and mastering phase, as well as the final export when you’re sending out a song for a client.
For instance, it’s been said before by many others, including me in my article on Mastering, that you should export the track as an AIFF file for the mastering process.
Go into Garageband’s toolbar and select the option, “AIFF.”
At this point, your track is mixed and mastered, it’s sitting on your desktop, and it’s ready to be turned into an mp3 file.
Mp3s will also reduce the quality of the file, however, through the LAME mp3 encoder and FFMPEG libraries in Audacity, we can export our music from AIFF into the highest quality of mp3 available.
b) Use LAME Mp3 Encoder
For this, you want to go ahead and download Audacity, which comes with more ways of exporting and importing tracks (more on this in my Audacity vs. Garageband guide). There are a ton of different file formats to use with Audacity, including FLAC, AAC, AIFF, and so on and so forth.
LAME stands for “Lame Ain’t Mp3 Encoder,” and it’s an open-source program that allows you to export files at the highest quality possible.
In this section, I’m going to show you how to download Audacity, and I’m also going to show you how to set up the FFMPEG Library as well as the LAME Library in Audacity, that way you can take AIFF files from Garageband, put them into Audacity, and then export the files from Audacity at the highest quality of mp3.
1) Go to AudacityTeam.org
2) click on the Audacity DMG, “Audacity 2.3.2 dmg file,” and then download the program.
3) It’s going to take you to a new page, and from here, you can select the option, “Audacity MacOs DMG” and then you can start downloading the software.
4) From here, you just have to slide the application from the folder into the applications folder, as you’ve done for downloading other applications on Mac.
Now that Audacity has been installed on your computer, you now have to get your hands on the LAME library files as well as the FFMPEG library.
1) Go to this website here: https://lame.buanzo.org/
2) Go down into the section that says, “FFmpeg and LAME on macOS/Mac OS X”
3) There are two sub-headings, “64-BIT LAME for Mac OS X,” and then “64-bit FFMPEG for Mac OS X.”
For each one of these, you want to click on the recommended download.
It looks like the image I’ve shown below.
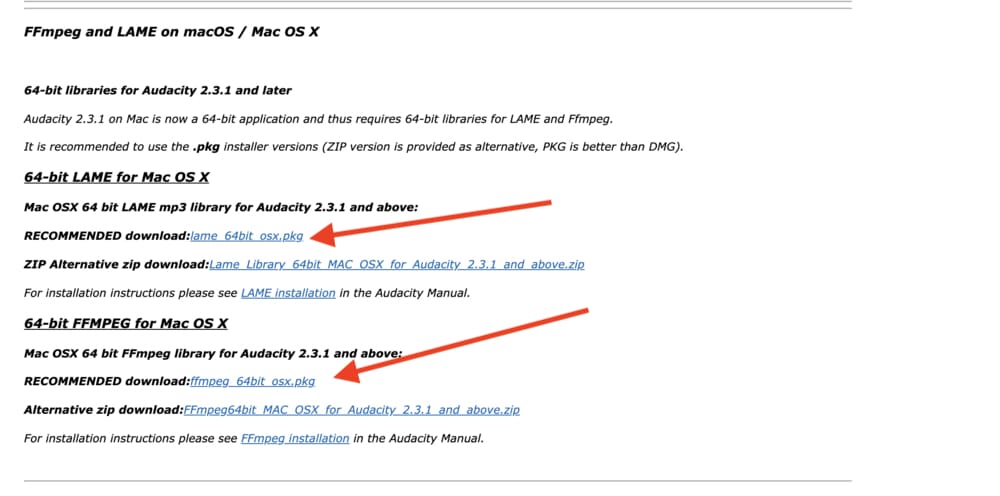
4) Click on both of the packages and go through the installation wizard for the both of them, and then you’re ready to move on to the next step.
5) Now, open up Audacity, and go into the “Preferences” tab.
6) Click on “Libraries.”
7) Before, it would’ve said “FFMPEG Libraries Not Found,” but now it will say something like this: “F(a bunch of numbers), C (more numbers), U (more numbers).”
At this point, you’re ready to go.
Audacity is set up and installed with all of the goodies for encoding at the highest format, and now it’s just a matter of exporting your Garageband files as AIFFs, which is the highest quality format available.
Once you’ve done that, you can drag and drop the AIFF file into Audacity, and Audacity will give you the option to either copy the file into the software, or actually read it directly, and you can choose to read it directly.
Once the file is in Audacity and it’s ready to go, you can go into File > Export > mp3.
From here, you’ll have a plethora of options for encoding and exporting the track file at the highest possible quality, including up to 320kbits for mp3s.
6) Set-Up Delay To Match Tempo Of The Song
When using Delay, particularly the aforementioned Valhalla Frequency Delay Plug-in, you shouldn’t just set up the delay to any old number.
It should match the actual tempo of the song. What you can do is use the following website to calculate what the delay time should be:
If your BPM is 80, you type that into the calculator, and then it’ll give you the notes in milliseconds, of what the delay time should be.
You want to take a look at the “Score” option down in the Smart Controls, to see what kind of notes are the most prevalent in the track.
For instance, an eighth note looks like this:
A Quarter note looks like this:
A 1/16th note looks like this:
And a 1/32th note looks like this:
Look at the Delay calculator, and match up the Delay time in milliseconds to what the Delay calculator tells you.
Here are the delay times you should use for the sake of fattening up an instrument or sound, assuming your song is 80 beats per minute.
Whole Note: 3000ms
Half-Note: 1500ms
Quarter Note: 750ms
Eighth Note: 375.0ms
Sixteenth Note: 187.5ms
Thirty-Second Note: 93.75ms
It’s worth noting that you can also use the Delay for vocals.
It’s a common practice to use a Delay Time of 30ms on your vocal track, which will act as a “thickening” agent. Go ahead and try it and see how it sounds.
This is one of those tricks where it may not sound great necessarily Solo’d, however, when you listen to it in the context of the rest of the mix, it’ll sound great.
7) Leave headroom of -10dB to -15dB
For me, this tip has been game-changing for my mixes because before, I was finding that I had to go back and mix the volume down due to some kind of clipping or undesirable distortion.

Whenever it comes time to mix the track, the first thing that you should do is drop the VU meter on each software instrument track in between -10 and -15dB, that way you have plenty of room to increase or decrease the volume of the instruments until you see fit.
If you’re anything like me, this will save you a lot of time and energy at the end of the mixing process, because you won’t have to export your track into SoundCloud or iTunes 15 times to find out whether or not it’s causing clipping/distortion.
Another tip to mention that’s tangentially related to this is the fact that your VU Meters should never, at any point, exceed the volume of your master fader.
For instance, if you’re master fader is set to -2.0dB, your individual track region VU meters shouldn’t exceed that point ever.
8) Do An Up And Down Mix
This means should create 2-3 different mixes of the same song, but for each different mix, you increase or decrease the volume of the most commonly targeted instruments/sounds for the sake of being able to send whatever one the client wants.
Explained in another way, if you do a mix for someone, you’ll find that they want something either turned up or down, and usually, it’s either the guitars or the vocals, but it’s almost always the vocals.
What you want to do to combat this: Export another version of your mix but with the vocals turned up, and then the other one with the vocals turned down, that way when the client asks you to turn the volume up or down on the vocals, you already have a mix ready waiting for them.
This will save you a lot of time, frustration, and energy. In many cases, clients will ask for their track with slight adjustments to it.
YouTube Video Tutorial
Conclusion
Anyway, I hope this article was helpful for you, moreover, I hope that you had never heard any of these tips before. I’ve been reading a ton of different material lately on mixing and music production, so I hope some of this material is new to you.
Cheers.

 Written By :
Written By :