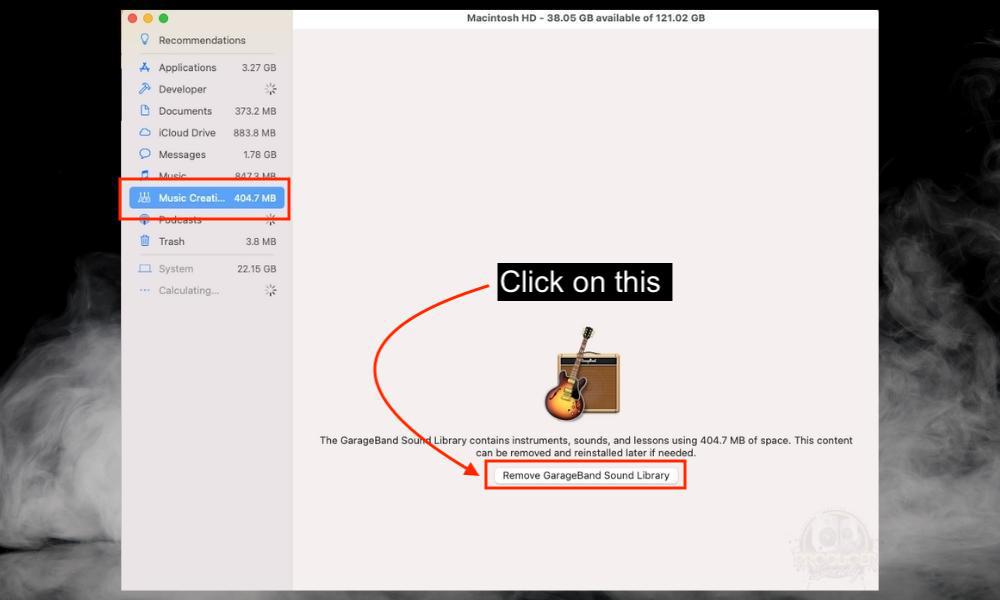I’ve got a few troubleshooting tricks for you today if you do find your Melodyne crashing unexpectedly, including a couple of tips from Melodyne’s official FAQ.
According to the official FAQ, to stop Melodyne from crashing, there are 3 common solutions:
1) Ensure your computer is running with administrator rights
2) Set the transfer file path to your desktop
3) Ensure the transfer folder has read/write permissions
There are other solutions to try too.
15 Ways to Stop Melodyne From Crashing Your DAW [EASY]
![How to Stop Melodyne From Crashing [15 Tips]](https://producersociety.com/wp-content/uploads/2022/08/How-to-Stop-Melodyne-From-Crashing-15-Tips-1000x600-1.jpg)
Before we really dive into how to fix this problem, we first need to troubleshoot the tried and true tactic for fixing almost every technological problem out there: the reboot method. As I said in my guide on how to fix greyed-out audio in Melodyne, this tip can solve the majority of a user’s problems and it’s usually the first go-to as a result.
1) Restart Melodyne > Restart your DAW > Restart Your Computer
![Restart Computer - Why Is My Melodyne Greyed-Out [ANSWERED]](https://producersociety.com/wp-content/uploads/2022/08/Restart-Computer-Why-Is-My-Melodyne-Greyed-Out-ANSWERED-.jpg)
Whenever I’m having a problem with a plugin, the first thing I do is restart the plugin, itself. If it doesn’t work after that, I’ll save my project and then reboot the DAW. And finally, if that doesn’t work, I’ll restart my entire computer and then open up the project again to see if it works.
If you’re at this article, you’ve probably already tried this, but if you haven’t, make sure you give it a go. The next thing you should try is making sure your computer is running with administrator rights which is the first tip shared by the official Melodyne FAQ.
2) Ensure Your Computer Is Running With Administrator Rights
![Administrator Rights - How to Stop Melodyne From Crashing [15 Tips]](https://producersociety.com/wp-content/uploads/2022/08/Administrator-Rights-How-to-Stop-Melodyne-From-Crashing-15-Tips.jpg)
If you’re using macOS, go into your System Preferences and then choose Users and Groups. From there, you can find if you’re using the proper log-in for your computer. Ensure that your account is set up so that you can make all the changes necessary as the administrator.
3) Try Setting The Transfer File Path To Your Desktop
![Set File Transfer Path - How to Stop Melodyne From Crashing [15 Tips]](https://producersociety.com/wp-content/uploads/2022/08/Set-File-Transfer-Path-How-to-Stop-Melodyne-From-Crashing-15-Tips.jpg)
After you’ve clicked on “Set Path for Transfers,” Melodyne will access your operating system’s directory and you can choose where you want your files to go. Set the file path to your Desktop.
Once you’re done this, Save the current project you’re working on to your desktop. Try and use Melodyne again the way you were before and see if it still crashes. If that doesn’t work, the next thing you need to do is see if the transfer folder (that you set to your desktop) and your audio cache have Read/Write permissions.
4) Make Sure The Transfer Folder and Audio Cache Has Read/Write Permissions
![Transfer File on Desktop - How to Stop Melodyne From Crashing [15 Tips]](https://producersociety.com/wp-content/uploads/2022/08/Transfer-File-on-Desktop-How-to-Stop-Melodyne-From-Crashing-15-Tips-1.jpg)
In simple terms, when you set your desktop as the path for the transfer file, this means that whenever you use Melodyne, it’ll send the Transfer file (which is the copy of the recording that Melodyne uses for editing purposes) to your desktop.
Once you’ve done that, right-click on it as you can see here, and ensure your username has “Read & Write” privileges as is shown in the image above. If you want to get a Transfer file to your desktop, just click the Transfer button on Melodyne loaded onto one of your audio tracks, and Transfer a short recording.
![Separations - How to Stop Melodyne From Crashing [15 Tips]](https://producersociety.com/wp-content/uploads/2022/08/Separations-How-to-Stop-Melodyne-From-Crashing-15-Tips.jpg)
You also want to ensure that you’ve got Read and Write privileges on your Separations folder too which is pretty straightforward. Just follow the file path that’s listed in the image above and that’ll take you to the folder. Right-click on it, Get Info and then ensure you’ve got those privileges.
5) Try Re-Activating The Plugin
![Help Licence Upgrade Deactivate - How to Stop Melodyne From Crashing [15 Tips]](https://producersociety.com/wp-content/uploads/2022/08/Help-Licence-Upgrade-Deactivate-How-to-Stop-Melodyne-From-Crashing-15-Tips.jpg)
De-activate the plugin by following the instructions I just listed, and then re-activate it again to see if it works.
For good measure, I would reboot the plugin, DAW, and your entire computer after you’ve done this that way your operating system has the chance to re-scan everything again. If this doesn’t work, let’s move on to re-installing your DAW.
6) Uninstall and Then Re-install Your DAW
The next thing you can try is deleting your DAW from your computer and re-installing it again. This one might bother some people, but it’s really not that big of a deal, in my experience. If you’re trying to re-install GarageBand, Logic Pro X, or FL Studio, for instance, it’s not hard.
Just remove the applications from your computer and then re-install them again. I currently have my DAWs stored on my solid state drive (my tutorial on how to do this) because macOS doesn’t care where the applications are stored. The same thing goes with Melodyne.
7) Uninstall and Reinstall Melodyne
![Uninstall Melodyne - How to Stop Melodyne From Crashing [15 Tips]](https://producersociety.com/wp-content/uploads/2022/08/Uninstall-Melodyne-How-to-Stop-Melodyne-From-Crashing-15-Tips.jpg)
Try uninstalling and reinstalling Melodyne as well. To do this, I would just go to your Search bar in the Finder and type in “Melodyne.” You should be able to find the Melodyne Uninstaller which looks like the standard Melodyne symbol with a red X through it.
8) Use the Latest Melodyne Version [Melodyne 5]
![Check for Updates - How to Stop Melodyne From Crashing [15 Tips]](https://producersociety.com/wp-content/uploads/2022/08/Check-for-Updates-How-to-Stop-Melodyne-From-Crashing-15-Tips.jpg)
This is a bit of a throw-away tip, but I think it’s worth your time to ensure you’re actually using the most up-to-date version of Melodyne. I doubt this will be the problem but it’s worth a shot. To do this, it’s not that hard.
You just have to open the Stand-Alone version like I showed you before, and then choose Help from the menu. Click on the Check For Updates button and then update your version of Melodyne to the most recent one.
On a similar note, I believe you can even revert to older versions of Melodyne if you wanted, like Melodyne 4. You could always try an older one and see if it works on your computer.
9) Lock or Freeze Your Tracks to Free Up CPU

Probably one of the most common ways of reducing incidences of crashing regardless of the DAW you’re using is to lock or freeze tracks, the name for which depends on the DAW. In GarageBand, it’s called “Locking” but it’s called “Freezing” in Reaper. Obviously, how this is done depends on the DAW as well.
In GarageBand, you just have to select the track you want to adjust and then use Option + T to configure the track header (check out my keyboard shortcuts guide for more). It’ll bring up a number of hidden controls including locking tracks, record enable, input monitoring, muting and soloing, etc.
10) Power Down Other Energy Hungry Applications (ie, Browsers)
![Chrome/Safari - How to Stop Melodyne From Crashing [15 Tips]](https://producersociety.com/wp-content/uploads/2022/08/ChromeSafari-How-to-Stop-Melodyne-From-Crashing-15-Tips.jpg)
Something I’ve learned over the years is that browsers actually take up quite a bit of processing on your computer, including Safari and Google Chrome which are the ones that I use the most. If you find your Laptop or whatever you’re using is taking forever to render files and make changes, try shutting down your Browsers.
11) Use A Power Charger If You’re Using A Laptop
![Laptop Charger - How to Stop Melodyne From Crashing [15 Tips]](https://producersociety.com/wp-content/uploads/2022/08/Laptop-Charger-How-to-Stop-Melodyne-From-Crashing-15-Tips.jpg)
Another thing that makes a big difference for my computer is whether I’m plugged into a charger or not. I find that once I’m below 15% on the battery, the computer will start lagging during all kinds of processes. As a matter of fact, I just had to plug mine in a few moments ago because of this.
12) Use An External Solid State Drive For Storing Software and Other Plugins
I’ve been using a solid state drive to house all of my plugins for about a year now. You may recall my guide on how to do this where I showed an in-depth tutorial on how to set up an SSD/HDD for running all kinds of software, including the DAW itself.
For example, you can even run Logic Pro and GarageBand’s library from an external SSD or HDD. What this does is that it frees up A TON of space on your local drive and your machine will be able to run a lot faster as a result. These days, I try and run everything I can off of my SSD.
13) Put Inactive Parts Of Your Hard Disk To Sleep When Not In Use
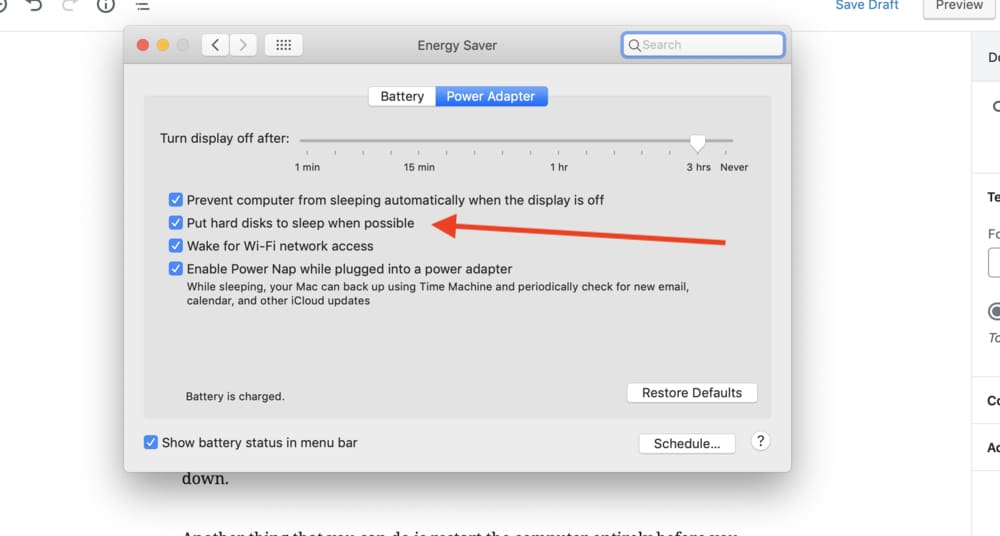
There was a time when you could go into your System Preferences, click Energy Saver, and then Put Hard Disks to Sleep When Possible, however, I can’t figure out how to do it while running macOS Big Sur. What this does is self-explanatory; you turn things off when they’re not in use which frees up processing and computing power.
However, I can’t figure out how to do this very same thing on my current operating system. On Catalina, you could just go into your System Preferences to find this but I no longer see it there.
14) Take Melodyne Licence Off Your iLok And Put It On Your Computer
![iLok Manager - How to Stop Melodyne From Crashing [15 Tips]](https://producersociety.com/wp-content/uploads/2022/08/iLok-Manager-How-to-Stop-Melodyne-From-Crashing-15-Tips.jpg)
Some users report that taking the Melodyne license off of your iLok account can stop the software from crashing. Personally, I’ve never had Melodyne on iLok; I’ve always had it installed directly on my computer. I think this is what happens if you buy Melodyne directly from the website or from Plugin Boutique.
According to this user, removing Melodyne from iLok is relatively easy. He says you have to open the iLok Licence Manager on your computer and then de-activate Melodyne on it. Re-open your DAW and then open a brand new session of Melodyne on a track.
Melodyne should prompt you to activate it, but if it doesn’t, you can choose Help from the menu and Check for Updates to take you to the website where you can then re-activate it.
15) Get A Better Computer With More RAM and Processing Speed
![Melodyne on a New Computer - How to Stop Melodyne From Crashing [15 Tips]](https://producersociety.com/wp-content/uploads/2022/08/Melodyne-on-a-New-Computer-How-to-Stop-Melodyne-From-Crashing-15-Tips.jpg)
I recently bought a 2021 iPad Pro 1TB with the M1 chip and it’s crazy how fast they are. They work extremely well. My iPad is much faster and more powerful than my 2017 MacBook Pro which is an interesting development, to say the least.
It won’t be that long before I upgrade to either a new computer like one of the new ones that I mentioned in the image above, or I might just take the one I have now, upgrade the 8GB of RAM to 32GB of RAM, and then put in a solid state drive to get it to run much faster.
I find that if I’m using A LOT of tracks in GarageBand, I get the spinning circle of death and it disrupts my workflow. While I never personally have any issues with Melodyne, my DAW gets slow at times on my 2017 MacBook.
If Melodyne and other plugins on your device are always crashing and acting really slow, and none of the tips I’ve shared here have done anything to help, it may be time for a new computer. I feel like no one wants to hear that, but it is what it is.
Other Melodyne Articles

 Written By :
Written By :