Thanks to the official Ceremony FAQ, finding where Melodyne installs its VSTs and other files is easy.
According to Celemony’s official FAQ, you can find the Melodyne VST 3 folder in Macintosh HD/Library/Audio/Plug-Ins/VST3/Melodyne.vst3 if you’re using macOS. For Windows, you can find it in C:/Program Files/Common Files/VST3/Celemony/Melodyne.vst3.
This is where you find the Melodyne plugins for Windows and macOS. Finding the Stand-Alone version is usually much simpler because you usually just have to go to your applications folder. If you can’t find them that way though, for macOS, go to Macintosh HD/Applications/Melodyne 5/Melodyne.app and on Windows, you have to go to C:\Program Files\Celemony\Melodyne 5\Melodyne.exe.
How to Find Where Melodyne Stores VST3, AU, and AAX Plugins
![Where Does Melodyne Install VST [And How to Find It]](https://producersociety.com/wp-content/uploads/2022/08/Where-Does-Melodyne-Install-VST-And-How-to-Find-It-1000-×-600-px.jpg)
If you haven’t already checked out the official Melodyne FAQ, I would do so because it’s probably one of the better ones out there. It answers many of the questions that I’ve had about the software and even features step-by-step solutions for fixing common problems.
Putting that aside, I’m going to show you how to find the other plugin files as well including regular VST and the AAX files. It’s really not hard, as they’re just one step removed from the regular process. Here’s my own guide for finding where Melodyne stores the files on macOS.
1) Go to Your Desktop and Select Go
Obviously, the first thing you want to do is go to your desktop and go into the Finder. You do this by ensuring you’ve exited out of all other applications and you’re sitting right on your desktop. You should see the “Go” symbol in the toolbar like what’s shown down in the image below.
2) Select Computer From the List
![Go > Computer - Where Does Melodyne Install VST [And How to Find It] .jpg](https://producersociety.com/wp-content/uploads/2022/08/Go-Computer-Where-Does-Melodyne-Install-VST-And-How-to-Find-It-.jpg)
3) Choose Macintosh HD
![Macintosh HD - Where Does Melodyne Install VST [And How to Find It]](https://producersociety.com/wp-content/uploads/2022/08/Macintosh-HD-Where-Does-Melodyne-Install-VST-And-How-to-Find-It.jpg)
You’ve probably noticed that I’ve also got an external SSD in there with the name “Samsung_T5.” Let’s say that you’ve installed your plugin files on an external SSD which I often do. In this case, you would, of course, click on the external SSD and not the regular computer hard drive.
4) Select Library
![Library - Where Does Melodyne Install VST [And How to Find It]](https://producersociety.com/wp-content/uploads/2022/08/Library-Where-Does-Melodyne-Install-VST-And-How-to-Find-It-.jpg)
5) Choose Audio
![Audio - Where Does Melodyne Install VST [And How to Find It]](https://producersociety.com/wp-content/uploads/2022/08/Audio-Where-Does-Melodyne-Install-VST-And-How-to-Find-It-.jpg)
6) Select Plugins
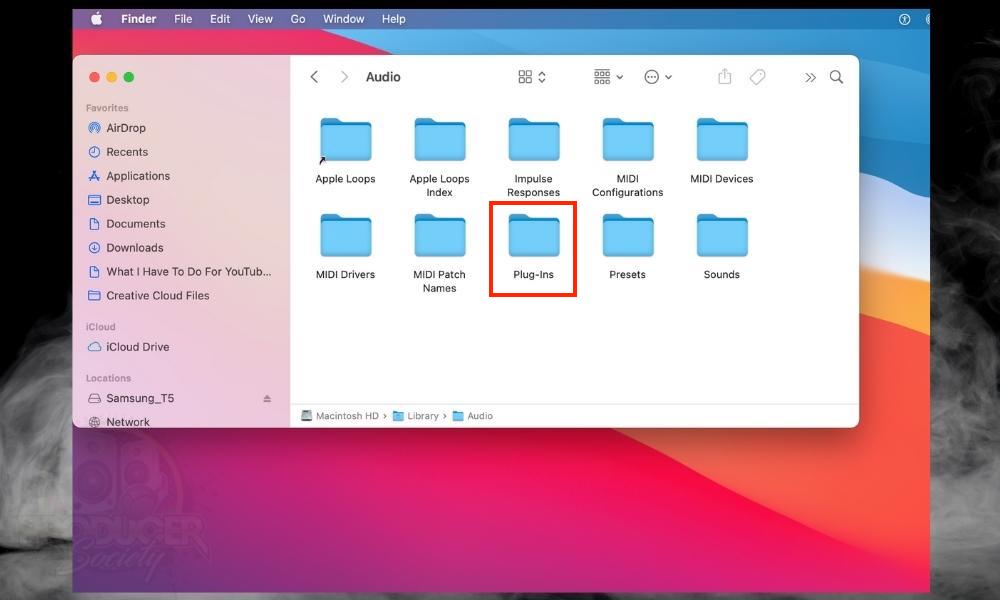
7) Go to Components, VST, or VST3 to Find the Respective File
![Components/VST/VST3 - Where Does Melodyne Install VST [And How to Find It]](https://producersociety.com/wp-content/uploads/2022/08/ComponentsVSTVST3-Where-Does-Melodyne-Install-VST-And-How-to-Find-It-.jpg)
Once you’ve arrived at Macintosh HD > Library > Audio > Plugins, you’ll be in a folder where you can find all of the relevant file types. For example, as you can see in the image above, you can find your VST, VST3s, and your Component Files.
Which one you’re looking for depends on the plugin you’ve downloaded and what boxes you checked. It’s not uncommon for plugin installers to give you the option to choose which kinds of plugins you’d like, ie, AAX, AU, VST, or VST3. I usually just choose all of them as I showed in my guide on how to install plugins in GarageBand.
8) Type in ‘Melodyne’ to Find the Component/VST/VST3
![Search Melodyne - Where Does Melodyne Install VST [And How to Find It]](https://producersociety.com/wp-content/uploads/2022/08/Search-Melodyne-Where-Does-Melodyne-Install-VST-And-How-to-Find-It-.jpg)
Because you’re probably looking in a folder with tons of other component files, VST, VST3s, and AAXs, you’ll want to use the search bar like what’s shown in the image above. This will save you a lot of time and searching. All-in-all, this is how you find the plugin files on your device. But what about if you can’t find the stand-alone version?
How to Find the Stand-Alone Version of Melodyne
To find the stand-alone version of Melodyne, just go up to your computer’s search bar and type in “Melodyne.” You should be able to find it right in your computer’s main directory. I have mine stored on an external solid-state drive and the computer is still able to scan and find it.
Finding the stand-alone version is usually super easy because it’s an application that’s probably just sitting in your applications folder. Even if you’ve installed it somewhere different like in the aforementioned SSD, your computer will still be able to find it as I just said.
Other Melodyne Related Articles
- How to Find Melodyne Files (Where They’re Stored)
- Where to Put Melodyne In Your Plugin Signal Chain [EASY]
- When Does Melodyne Go On Sale? [ANSWERED]
- Why Does Melodyne Keep Crashing? [The Solutions]
- Why Is My Melodyne Greyed-Out [ANSWERED]
Important Things to Note About Finding Melodyne Plugins
1) Where Melodyne Stores Its Files Is Different For Other Operating Systems
For this tutorial, I’m macOS Big Sur which isn’t even the newest macOS operating system. You should be able to find where Melodyne stores its files by following the instructions laid out above and by keeping the same principles in mind for discovery.
2) The Same Process Will Work for Finding Other Plugins and Directories
There’s no reason why you can’t use this same process for finding all kinds of plugins. In the vast majority of cases, all of your music production plugins will be installed in the same places. Once you figure out how to find the main folder types, you’ll be able to find all of them.
3) Enable Show Path Bar to Make Your Life Easier

One essential tip is to use the Show Path Bar keyboard shortcut which I’ve shown in the image above. The reason why is that it’ll show you the file path at the bottom of your folders, that way whenever you select or highlight a folder, you get the exact file path for actually finding it later.
It’s not uncommon for file folders to be stored in strange places as I said earlier, and even if you find them, it can take a second to realize how you even got there after clicking on so many folders. The Show Path Bar is the way to get around this.


 Written By :
Written By :