Unfortunately, the old way of sending projects has been replaced by the new “Collaborate” feature. While “collaborating” through Apple’s ecosystem has replaced the old way, you still can technically message files.
The difference is both users need an iCloud account. To send a GarageBand project using iMessage, ensure both users have an iCloud account. Open GarageBand and move the project from Recents to iCloud Drive. Long-press the project, select Share, click Project, select “Collaborate,” and then choose the contact after having pressed the “Messages” icon.
The key for this to be as smooth as possible is for both users to have an iCloud account with the accompanying email address attached to it. If you do have an iCloud account, this process is easy, but if you don’t, you’ll have to go about things differently. WeTransfer is a great service that allows you to send large files as well.
How to Send GarageBand Files (Collaborate) Through Message [iOS]
![Messaging Projects through iOS - How to Send GarageBand Projects Through iMessage [iOS/macOS]](https://producersociety.com/wp-content/uploads/2022/11/Messaging-Projects-through-iOS-How-to-Send-GarageBand-Projects-Through-iMessage-iOSmacOS.jpg)
For this section of the tutorial, I’m going to show you how to send projects through iOS devices, and this includes iPads and iPhones. Before we begin, there are a couple of things you may want to have or do before trying to send your project to another user. We’ll talk about these two points in a little more detail down at the bottom of the article.
- Ensure you actually have an iCloud account and email address.
- Make sure both users are using the latest version of GarageBand (or at least the same one). It’ll usually work with incompatible versions, but it’s best to use the same one to avoid potential problems. Here’s my guide on how to update GarageBand.
1) Open GarageBand iOS and Navigate to Your Projects
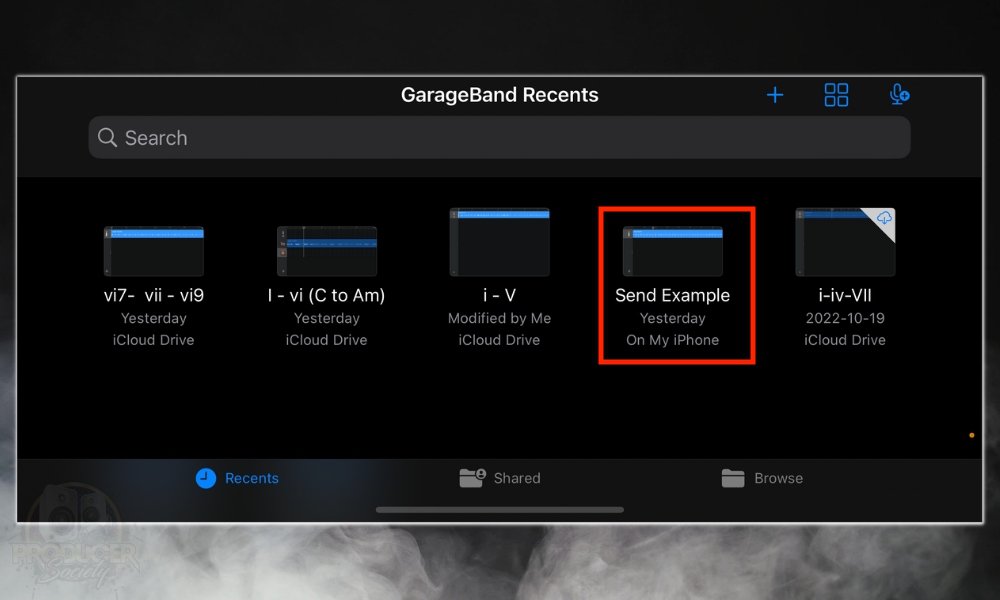
Select your project, and if it isn’t already in the Cloud, you’ll need to move it. If you try to send your project without putting it first in the Cloud, it just won’t send the way that it’s supposed to, and the recipient won’t be able to open it.
2) Move Your Project to iCloud Drive If It Isn’t There Already
![2 - How to Send GarageBand Projects Through iMessage [iOS/macOS]](https://producersociety.com/wp-content/uploads/2022/11/2-How-to-Send-GarageBand-Projects-Through-iMessage-iOSmacOS.jpg)
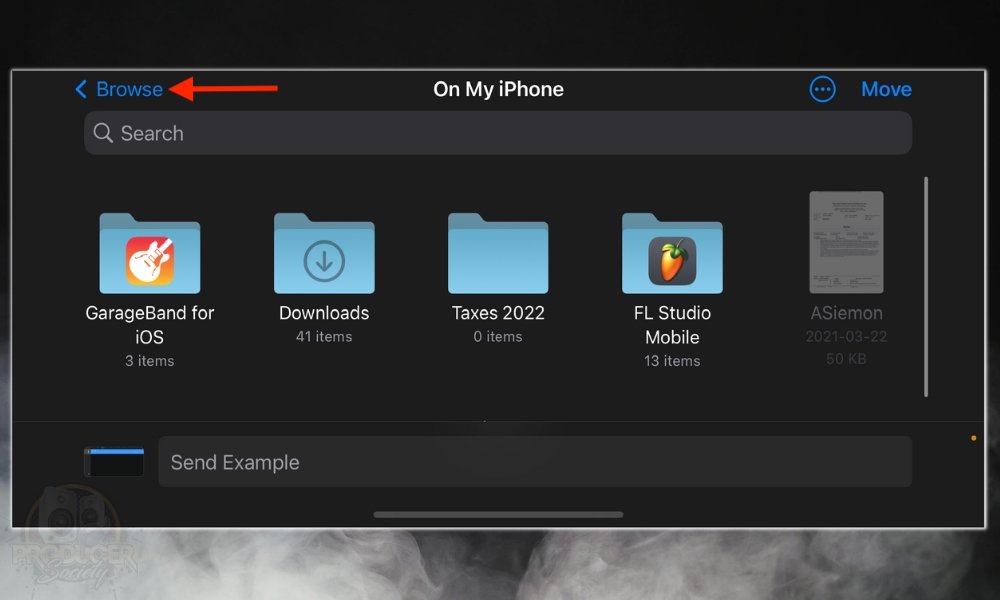
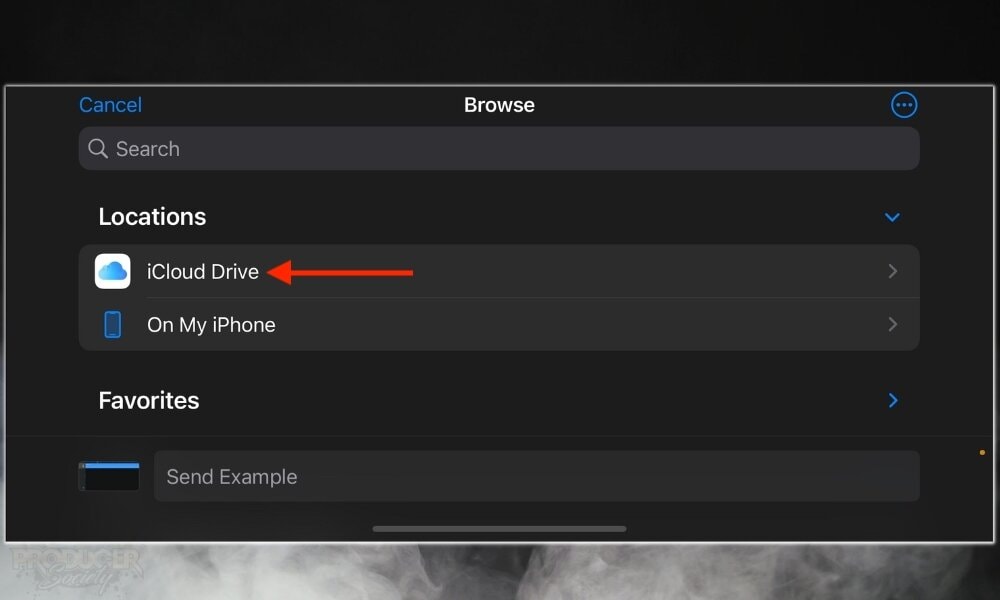
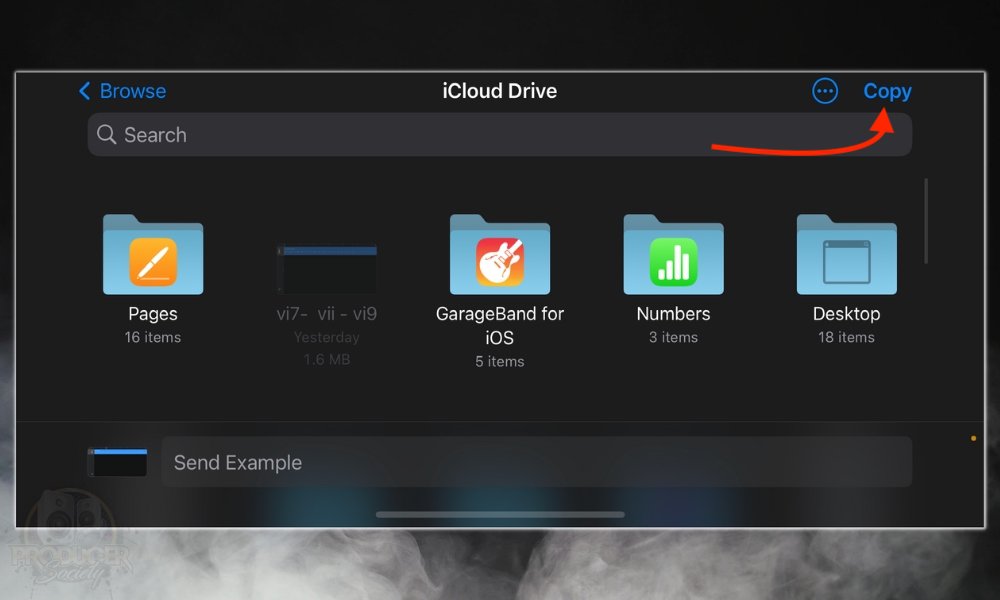
Ensure you’ve given it an easily identifiable title otherwise you may struggle to locate it.
3) Go to the iCloud Drive then Long-Press the Project and Choose “Share”
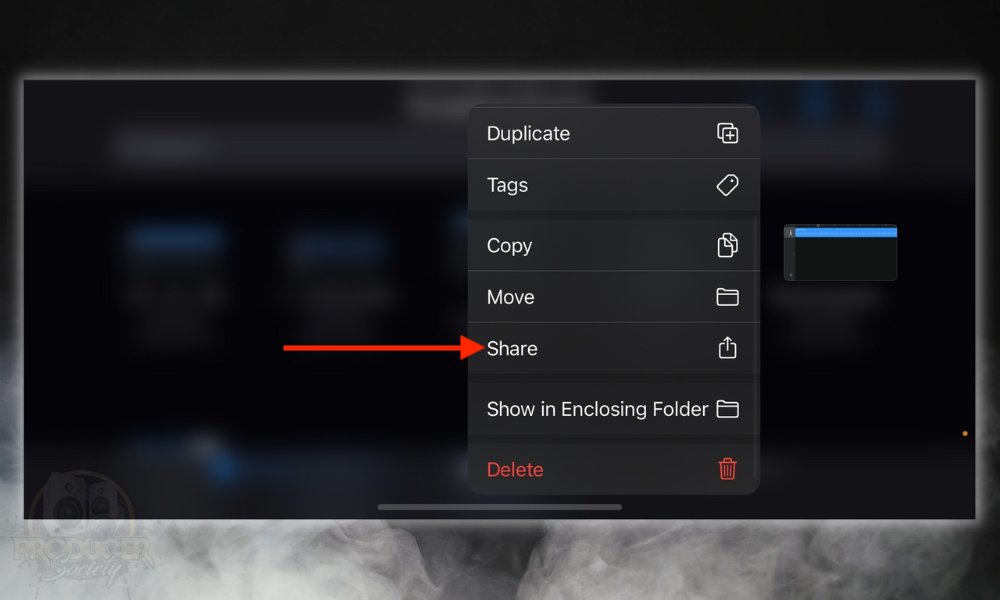
4) Choose “Project”
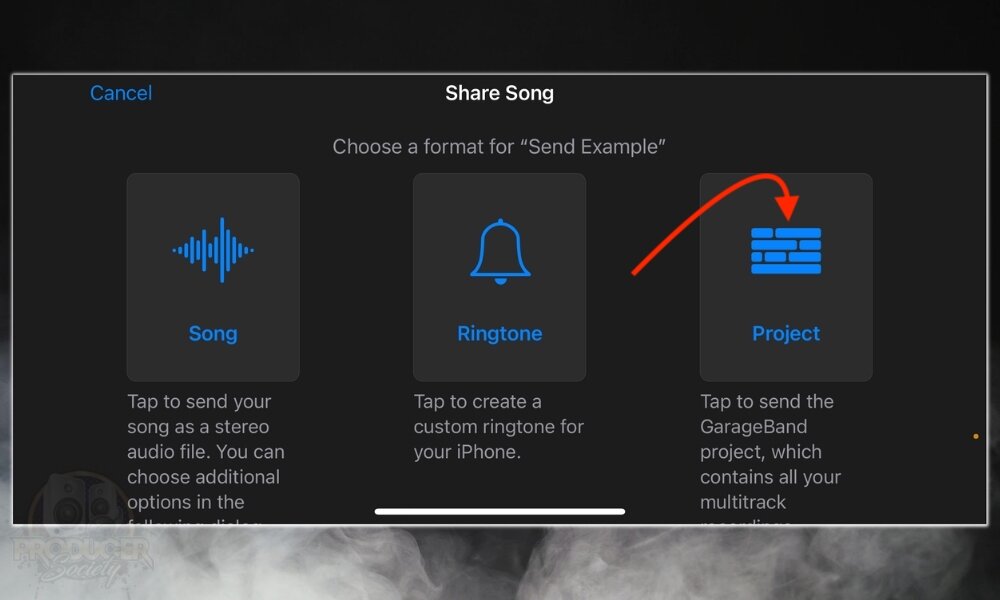
If you’re trying to send the project to another GarageBand user so they can access all of the instruments and everything, you’ll want to use the “Project” option. You could also send it as an mp3 though.
5) Then Select “Collaborate” Instead of “Send A Copy”
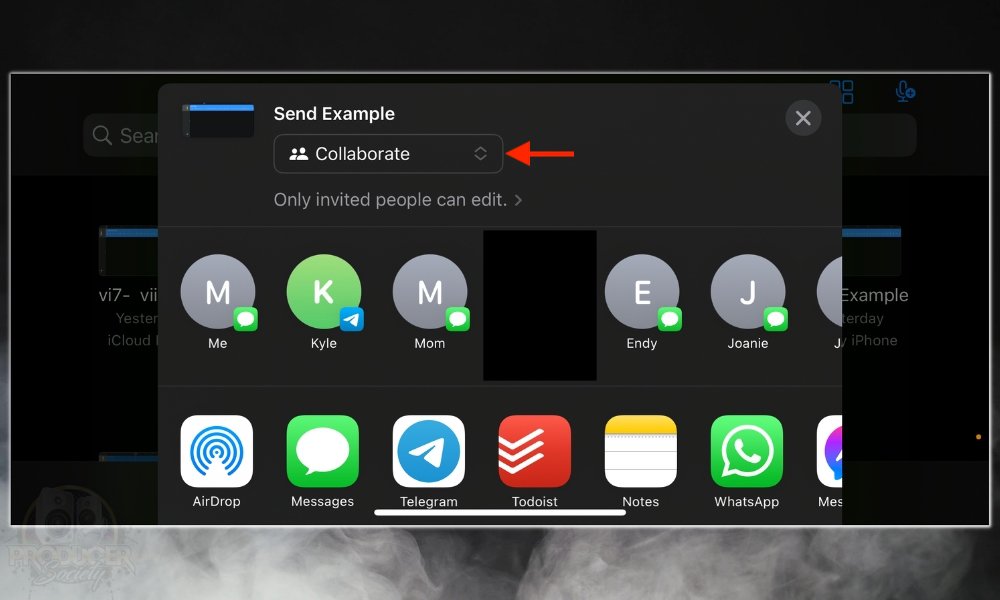
I don’t have any luck when using the “Send A Copy” option. Maybe I’m not using it correctly. For that reason, I just use “Collaborate.” If I use “Send A Copy,” it’ll send the project as an unopenable file.
6) Press on the Messages Icon
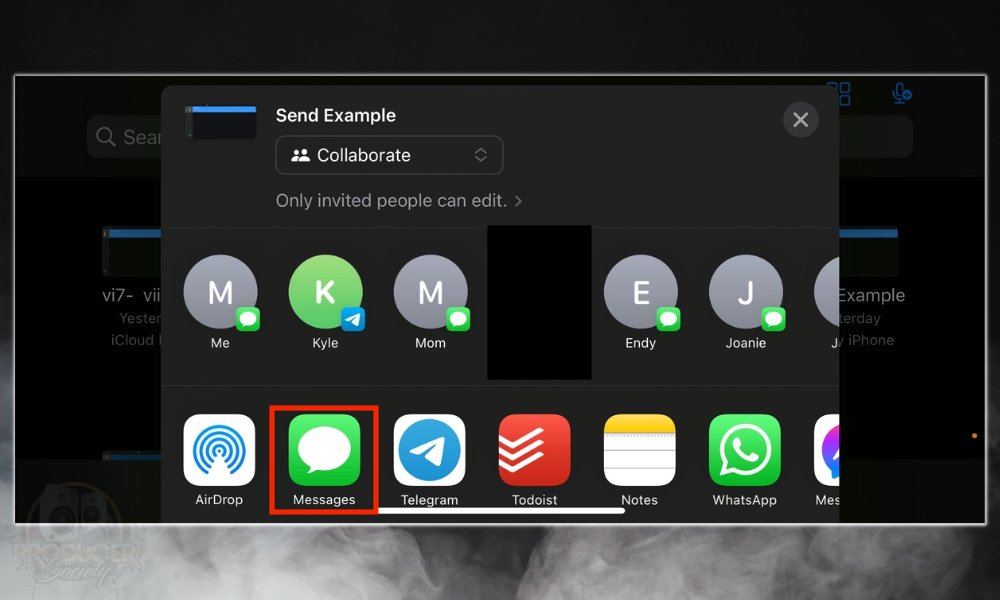
7) Type In The Phone Number (or iCloud Email Address) And Send the Project
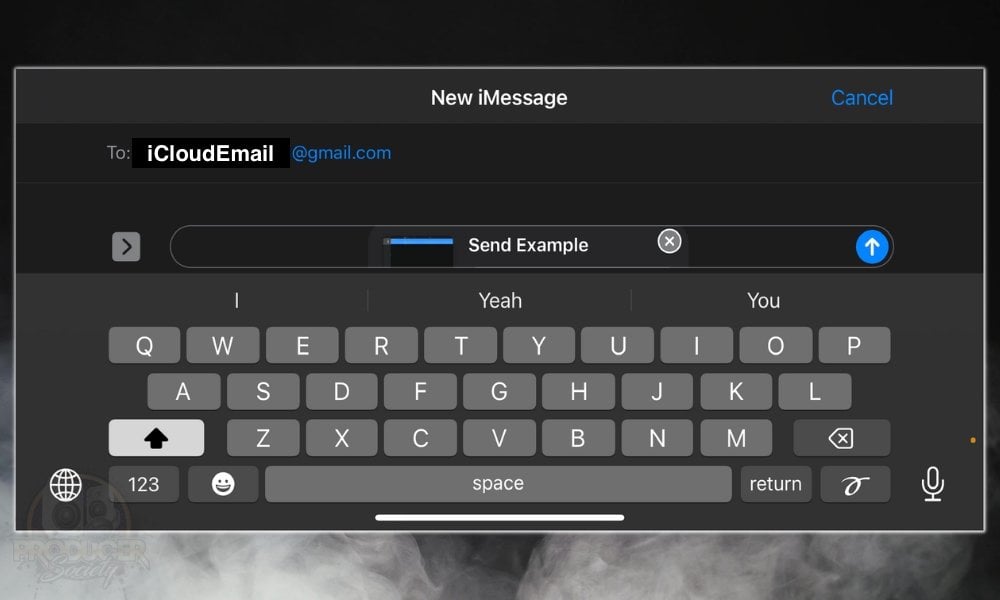
Sometimes I find that if you use their number, the project won’t send because the number turns green instead of blue which indicates that iMessage isn’t working. If you can’t get your phone to recognize that the other person is an iPhone user, use the iCloud email address instead, and you’ll notice it turns blue right away.
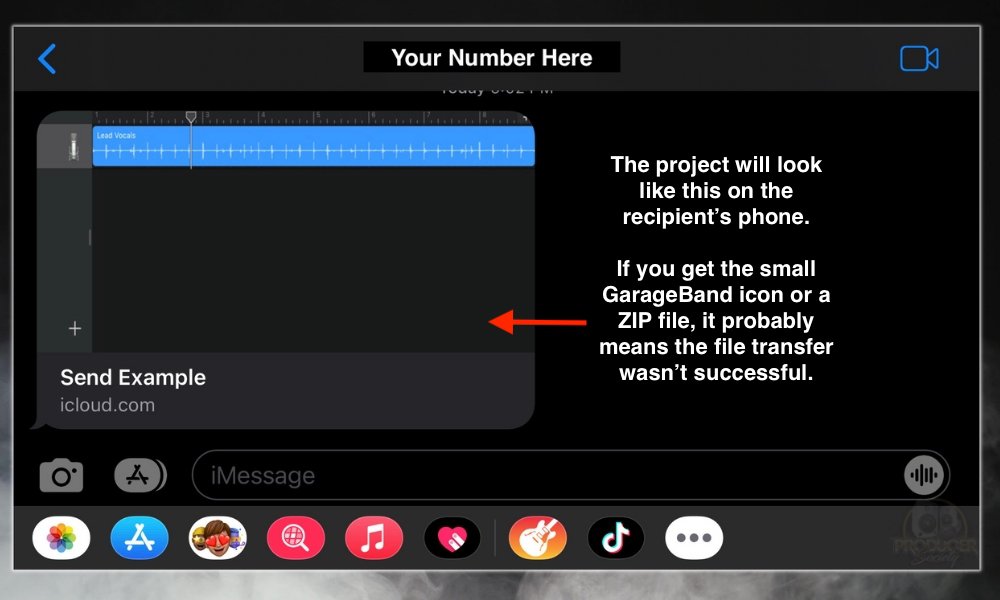
The other user will be able to open up the project. As I said to your earlier, if it sends a small GarageBand icon or a ZIP file, I find this means it was not successful. But that’s all for iOS devices, including iPad and iPhones. I’ll show you how to do the same thing now with macOS.
How to Send GarageBand Projects Through iMessage [on macOS]
![Messages Between macOS - How to Send GarageBand Projects Through iMessage [iOS/macOS]](https://producersociety.com/wp-content/uploads/2022/11/Messages-Between-macOS-How-to-Send-GarageBand-Projects-Through-iMessage-iOSmacOS.jpg)
At the end of the day, I still think doing most things with GarageBand is easier on macOS, especially when collaborating. But I imagine we’ll get to a point soon where iOS GarageBand will be far beyond the macOS version which is a point I made in my detailed comparison of them.
Mobility and portability just appear to be the way things are going. Anyway, let’s show you how to send the project with macOS.
1) Save the GarageBand Project To Your Desktop
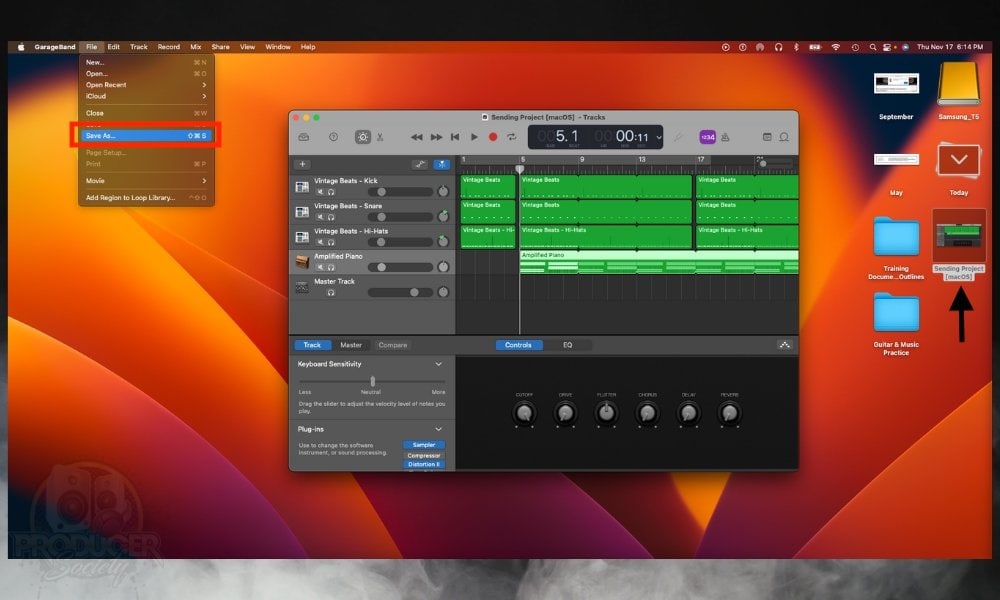
Don’t export the project using the “Share” option. You’ll need to click File > Save As, and then save it where it’s easily accessible. After this, you’ll also want to close GarageBand otherwise you won’t be able to alter the project file.
2) Compress the Project File
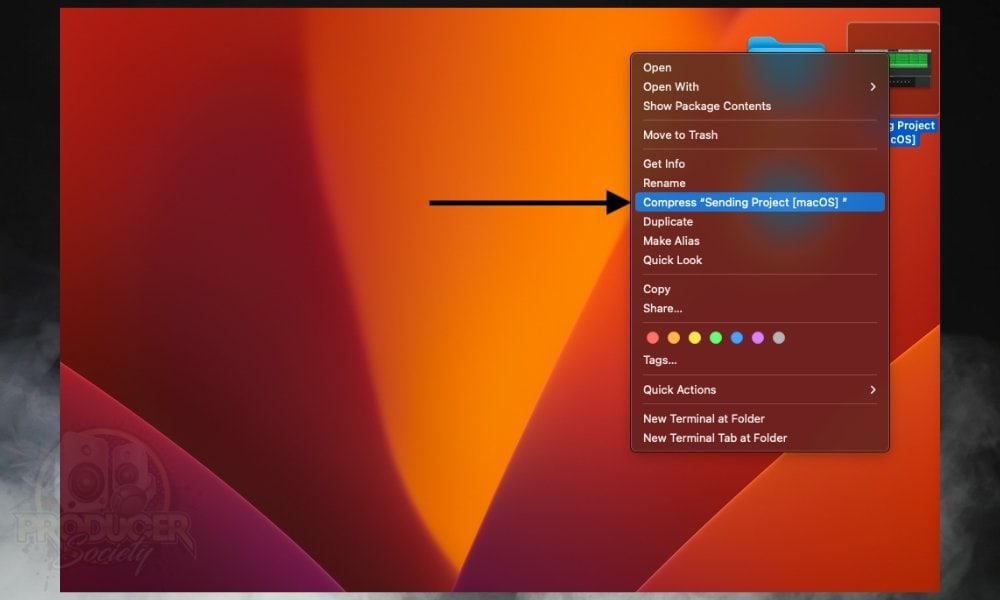
You could try sending the project without compressing it, but I don’t see why you would. The idea behind compressing it is that it makes it smaller, therefore, it’ll take less time to send.
3) Open Up Messages and Type In The Recipient’s iCloud Email
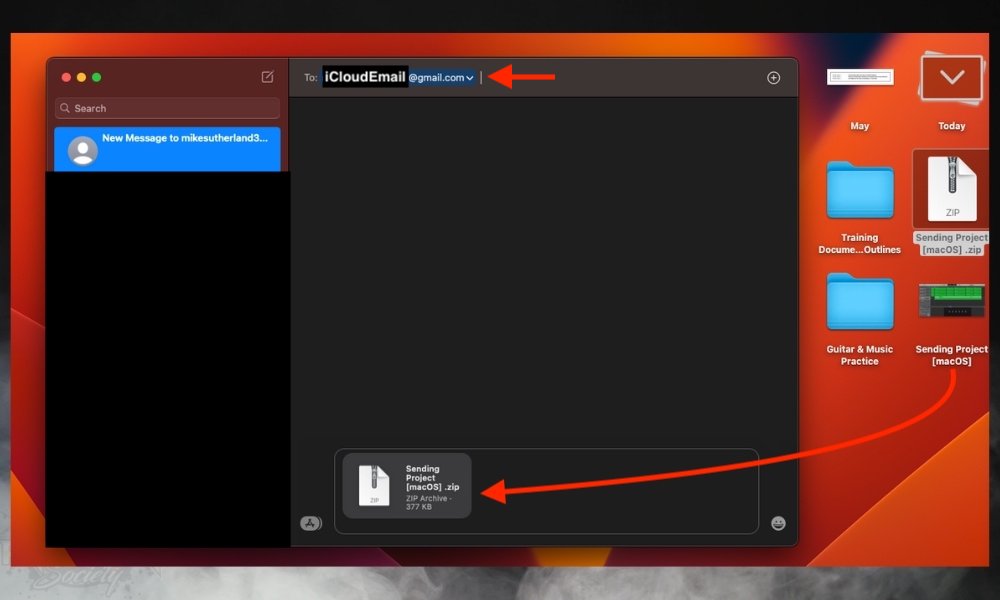
Drag and drop the file into the messages interface.
4) Drag and Drop the Compressed GarageBand Project File and Send It
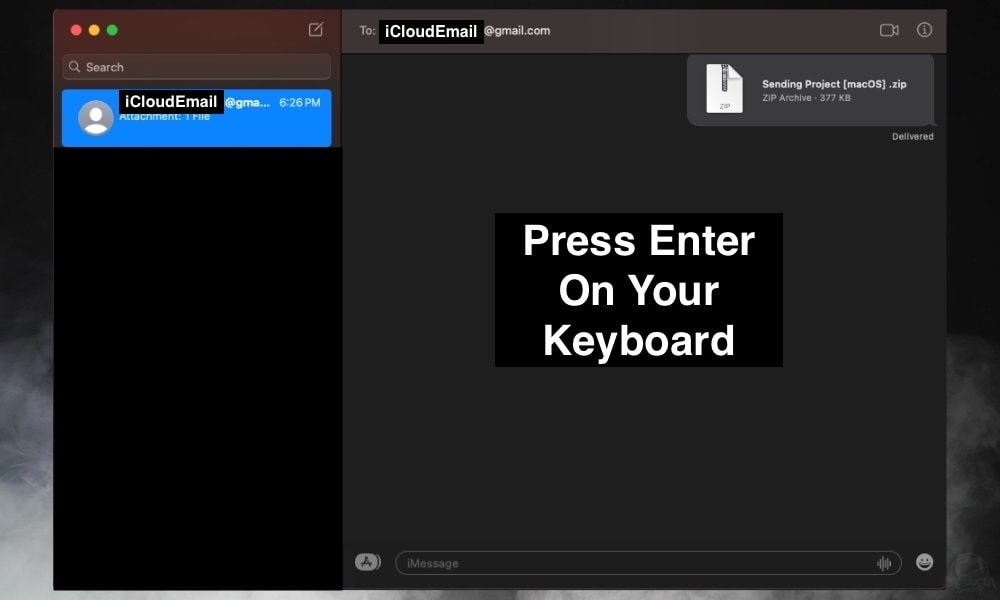
It’s important to note that your computer needs to be connected to an iCloud address as well. This can either be the same one that your phone uses, or a different one.
That’s it for sending a GarageBand project file with iMessage. You just need iCloud. There are a few more things I’d like to share with you though in the section below.
Important Tips and Tricks For Sending GarageBand Projects
1) You Can’t Send GarageBand iOS Projects Between iPhones/iPads Using Only SMS or iMessage Anymore
![SMS/iMessage [N/A] - How to Send GarageBand Projects Through Message](https://producersociety.com/wp-content/uploads/2022/11/SMSiMessage-NA-How-to-Send-GarageBand-Projects-Through-Message.jpg)
As I’ve already explained, you just can’t send projects the way you used to. I tried for several hours to send a GarageBand project through iMessage and through regular SMS between two different iPhones that I own, and I was not able to do it.
Sure, the iPhone will send a message but it either won’t go through or won’t open when it finally arrives on the other device. This Reddit user also pointed out the same thing and claims this was once a possibility.
For whatever reason, Apple appears to have gotten rid of this capability and now you have to rely on iCloud or an external service.
Furthermore, Apple has changed how the Files application responds to the iOS (including GarageBand), and they’ve replaced it with the “Collaborate” feature instead. You need an iCloud account for this to work.
2) If You Don’t Get The Option to “Send A Copy” or “Collaborate,” Ensure the Project Is In The iCloud Drive
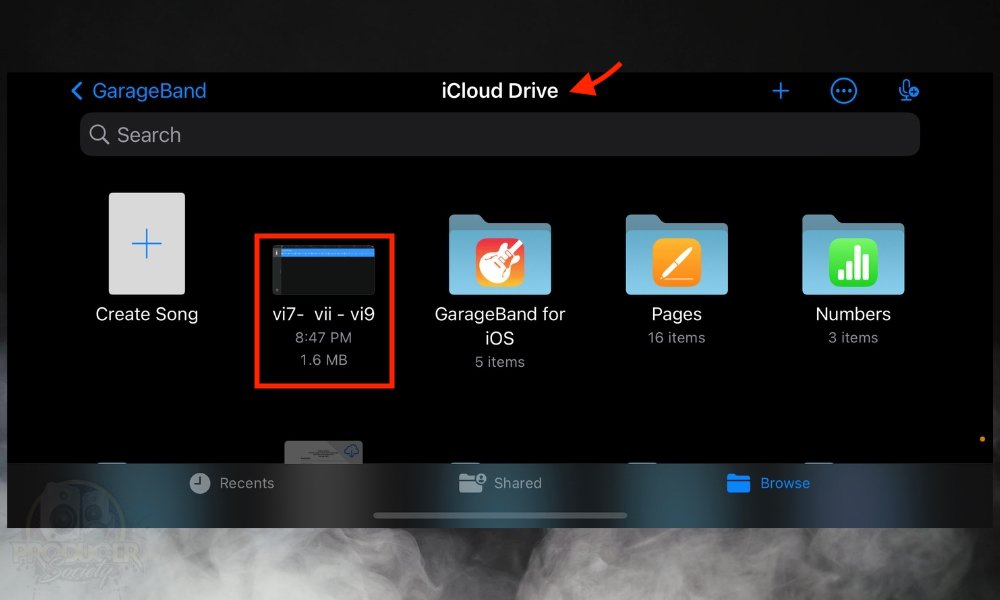
After successfully figuring out how to send project files through iMessage again, it seemed like all was well in the world. But then I tried sending another file as an example, and I couldn’t get it to work. It turns out that the file must be in the iCloud Drive first to send it properly with “Collaborate.”
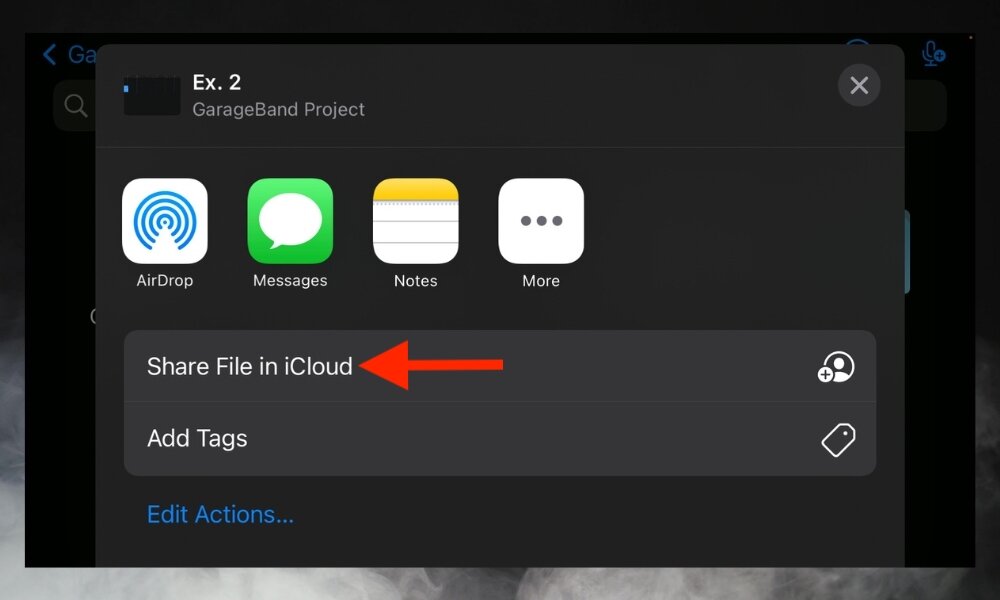
3) Use “Collaborate” Instead of “Send A Copy” Because It’s More Reliable
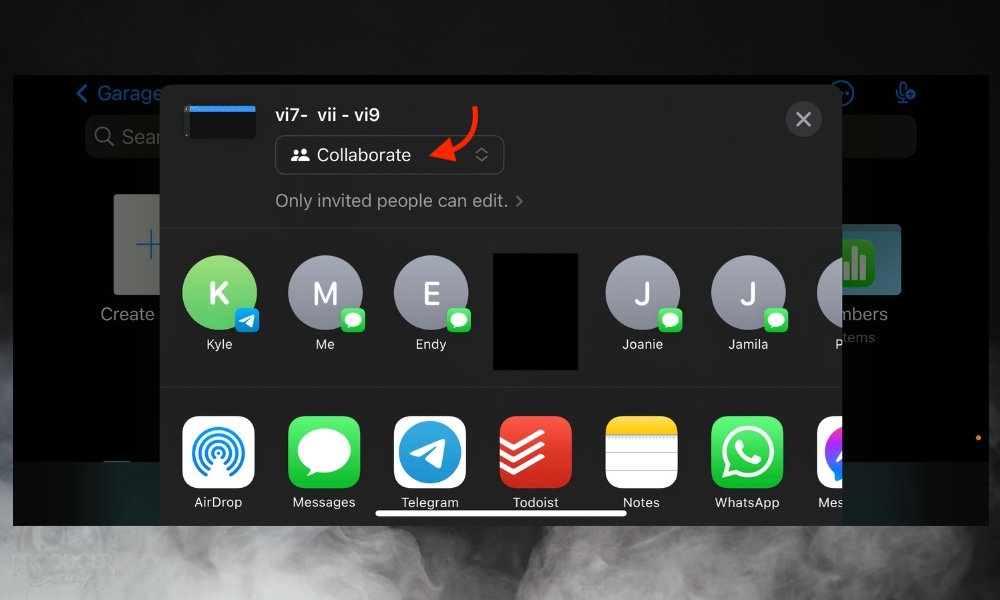
I find the “collaborate” option tends to perform better and more reliably.
4) You May Have To Type In The Person’s iCloud Email Instead Of Their Cell Phone Number
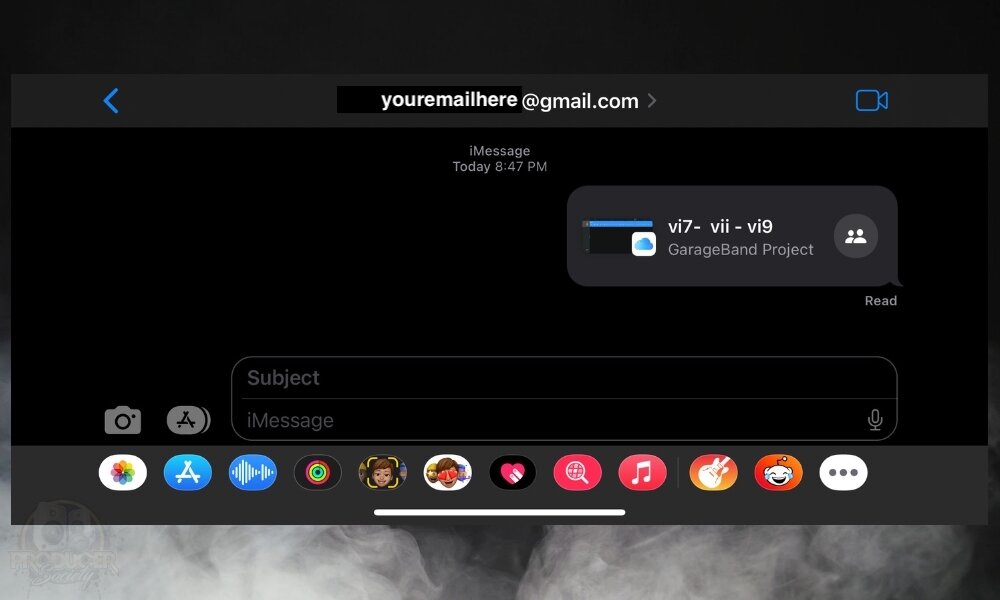
This took me a few minutes to figure out, so I hope it’s useful to you. I struggled with this for about an hour because I couldn’t figure out how to actually send it as a collaborative file through the iCloud ecosystem.
5) Ensure You’re Using The Same Version of GarageBand, ie, Version 10.4.7
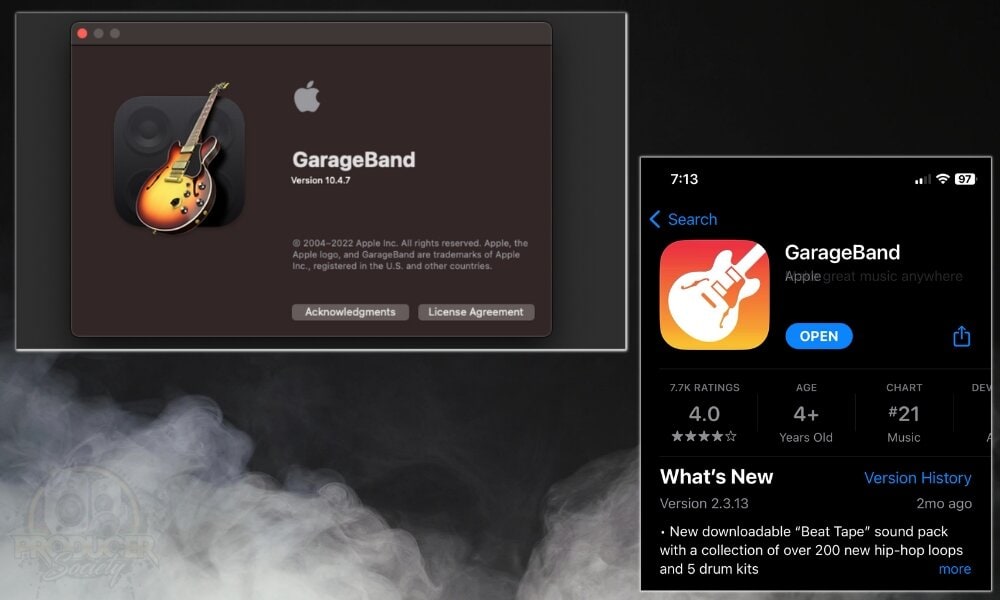
It’s important that you’re using the same GarageBand versions whenever you work with other people. The latest version at the time of this article is version 10.4.7 for macOS and 2.3.13 for iOS.
This can also be an issue, especially considering Apple just released iOS 16 and now no longer supports the iPhone 7 and below.
A lot of people like to keep their old operating systems for fear of the changes, and I certainly understand that for macOS, but with iOS, I think you’re better off keeping your device updated at all times.
6) You Can Send GarageBand macOS Files to An iOS Device Through Message But It Won’t Open
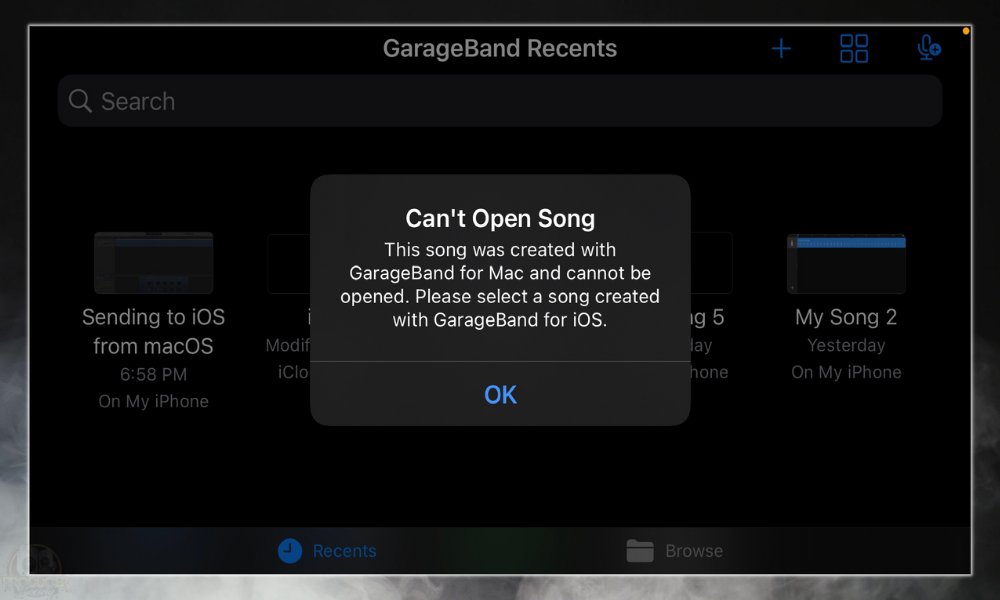
What I find interesting about the latest operating system is how it’s still possible to send a GarageBand macOS project to another iPhone after you’ve compressed it, however, you won’t be able to open it.
But when you try and send a GarageBand iOS project to another iOS device via message, it won’t even send or it’ll just deliver an unopenable file. While I can only speculate, it appears that Apple has done this as a way of encouraging all users to use their iCloud service.
7) You Could Also Try External File-Sharing Services Like WeShare or DropBox
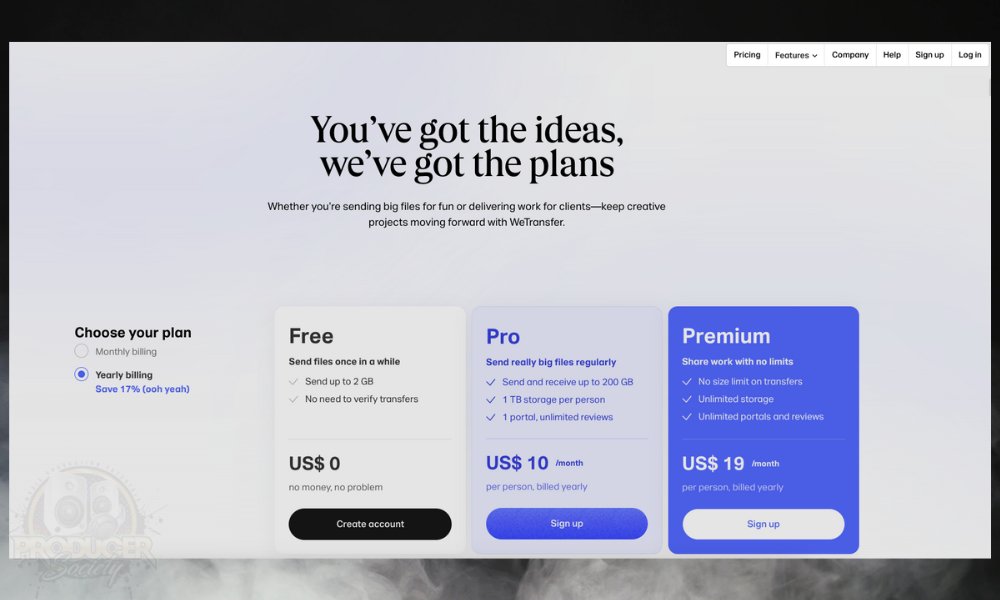
WeTransfer is a really great service to use because all you need to do is give them your email address and then you can use their Free plan. If you have really big projects, you may find WeTransfer to be a lifesaver. You can also use things like Google Drive and DropBox, but I find WeTransfer really slick for files that are close to or more than 1GB.

 Written By :
Written By :