I have a few tips that I’ve picked up over the years that I’m going to share with you today. While starting Garageband for the very first time can seem like a challenge at first, after a month or so of practicing, it all starts to come together.
But there are definitely some helpful features we all should know and learn how to use. In this tutorial today, I’ll offer a few tips to help you for when you first start out.
First things first.
When you first open up Garageband on your Apple product (I recommend this MacBook Pro), the software will bring you to the last project you had open.
However, assuming it’s your first time, it’ll bring you to the “Choose A Project” page, on which you can choose whether to start a new project, open up a template, or look at Apple’s very own Garageband tutorials.
Start An “Empty Project.”
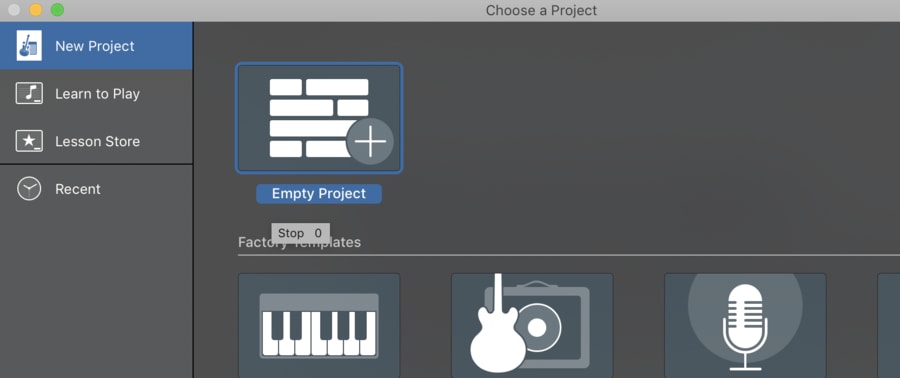
Assuming you want to get started right away on something fresh, from scratch, click on “Empty Project.”
Factory Templates
However, if you want, there are Factory Templates to choose from, but I’d suggest not using them until later.
If you decide to go the template route and pick the other options besides “Empty Project,” it’ll give you 6 different templates to choose from, including “Songwriter,” “Voice,” “Electronic,” “Amp Collection,” “Keyboard Collection,” and “Hip-Hop.”
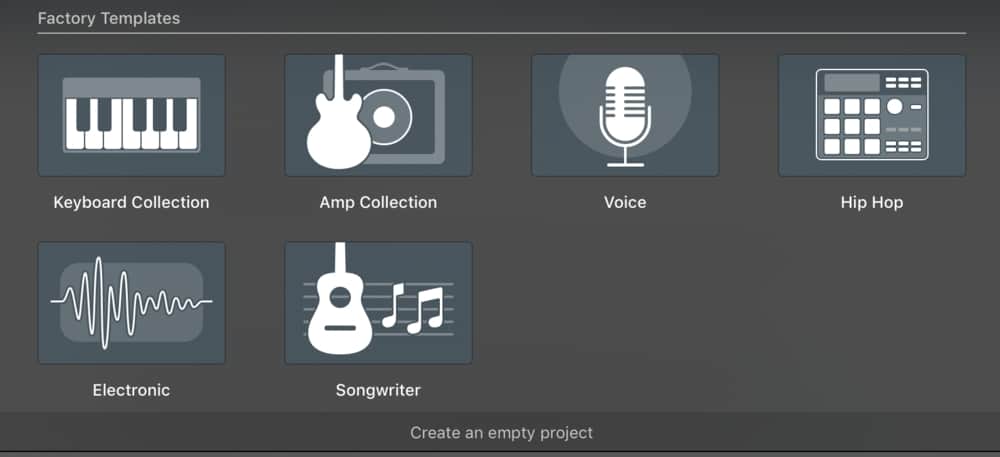
Depending on what your goals are, each project template is obviously geared toward a different purpose.
For instance, if you load up “Songwriter,” Garageband offers a previously-created set of track regions and instrument tracks like the Southern California Drum Pre-set, a Tracking Vocal, a Natural Strum Guitar, a Brit Clean guitar, A Modern Stack amplifier, and a Steinway Grand Piano.

When loading up the Hip-Hop template, you’ll get a number of different synthesizers, including the Sweeping Arp, the Deep Sub Bass, and the Arctic Noise Lead, in addition to the Trap Kit Drummer Track.
The templates are actually quite cool, and they’re worth testing out.

But for the sake of this tutorial, I’ll suggest sticking to an empty template.
The plus side to the templates, other than their convenience and ease-of-use, is that it allows users to get to work almost immediately, without even having to load up software instrument tracks, drum tracks, microphone settings, and so on and so forth.
When I first started, I just chose “Empty Project,” because I wanted to learn everything from the ground-up.
Once you’ve cut your teeth at building things from scratch, moving on to handy templates is as easy as anything.
Track Formats and Types
GarageBand comes with three different track types, MIDI, Audio, and Drummer tracks, which are green, blue, and yellow (orangish/yellow), respectively.
Each one serves a very specific purpose, but, I imagine the one you’ll grow most accustomed to is the MIDI.
MIDI
Controlled by either a MIDI controller or the Mac’s keyboard, the MIDI track region and the notes are always green. MIDI stands for Musical Instrument Digital Interface and the piano is almost always the instrument on which MIDI controllers are based.
This is one reason why I recommend grabbing PianoForAll from their website – it’s a simple piano course that will help your music production skills big-time.

MIDI allows users to create an innumerable amount of software instruments, including drum kits, bass, and electric guitars, keyboards, synthesizers, arpeggiators, and so on and so forth until the end of time.
MIDI is amazing because we can go in and edit things piece by piece, something that isn’t quite as easy when recording actual analog parts, like an electric guitar, for instance – although I know there is software for that as well.
Despite the existence of more sophisticated software that allows us to edit pre-recorded tracks, MIDI is still the simplest to use and the most convenient for sure.
The MIDI instruments rarely sound as good as the analog equipment which they’re based, but they’re more than sufficient.
Added to that, with the increasing technological sophistication of MIDI and plug-ins, in general, the sound is also getting quite a bit better as the years go by.
If you intend on making a lot of hip-hop beats and electronic music, MIDI will be your best friend.
Audio
There are two subsets of the Audio (blue) track, including the one that looks like a Voice, and the one that looks like a Guitar. Audio track regions are always blue.

The first one is meant for recording vocals or other “real instruments” through either Mac’s internal microphone or an external microphone.
The Guitar one is to access the litany of effects, guitar, and bass amps through an audio interface. As I’ve mentioned in other articles, the best audio interface is the Sapphire 6USB from Focusrite, the iRig I/O, or the Focusrite Scarlett 2i2.
If you’re a beginner, I recommend getting the Focusrite Scarlett 2i2 on my page, due to the fact it’s a bit cheaper and smaller then the Sapphire 6USB both of which I’ve written about before.
A solid interface is definitely a worthwhile purchase. The Focusrite Sapphire 6USB I bought 8 years ago is still the one I use to this very day (although, I have since upgraded to the Scarlett 2i2), and it’s been incredibly helpful.
Putting audio interfaces aside, the Audio track regions are the actual recordings, rather than just MIDI notes, created through a controller or MIDI keyboard.
Due to the nature of the file, we can’t adjust an audio recording with the same ease as we can with MIDI, for obvious reasons. However, there are certain things we can do to make adjustments, little tips, and tricks.
Here’s what Audio files look like:

Audio files are almost always blue, although, the most recent update gave users the ability to change the color of the tracks.
Drummer Track
The drummer track is a fan-favorite. Personally, I sometimes use them, but not that often.
They truly are incredible, however. They sound great, are simple to use, and are just a great way to quickly add a rhythm section to your song. Definitely worth checking out.

There are six different genres to choose from, including 5-6 different drummers with unique style in each sub-category of music.
There is Rock, Alternative, Songwriter, R & B, Electronic, Hip-Hop, and Percussion, in addition to the different sub-genres in each of the aforementioned styles.
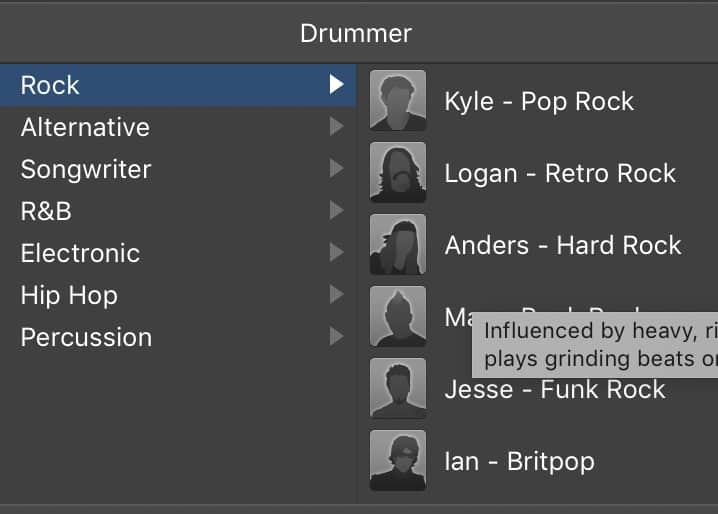
You can also change the complexity, loudness, and the preset that comes with each drummer, as well as the prevalence of cymbals, hi-hats, kicks, and claps.
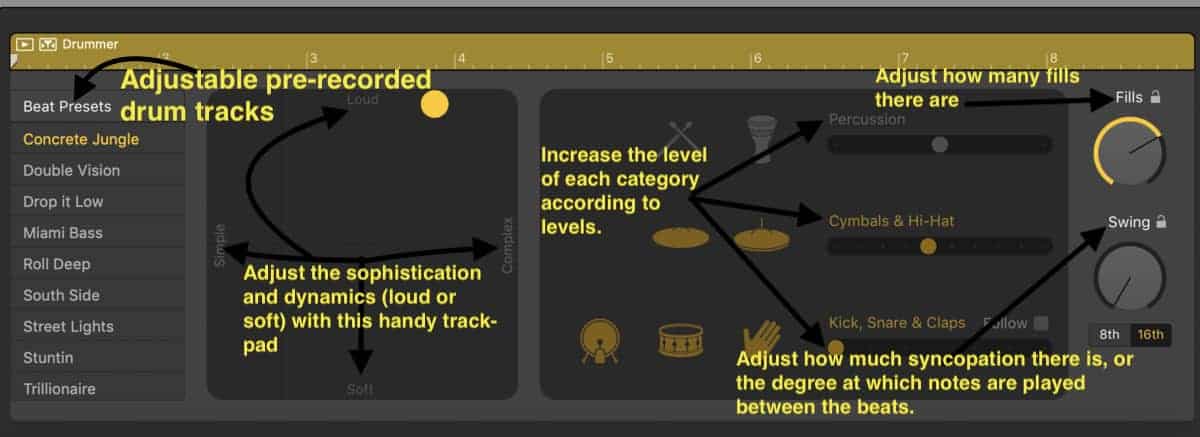
There really is quite a bit to choose from, and you can play around with this stuff for hours.
Getting Started
Once you’ve selected “New Project,” and then “Empty Project,” you’ll see that we have an empty workspace before us, with the software instrument tracks on the left, the Smart Controls on the bottom, and then the Key Signature, Tempo/BPM, and Time Signature in the top-center of the DAW.

For me, personally, the first thing that got me instantly hooked to Garageband was the fact you could easily record an instrument and then start another one right back up for harmonies and the beat.
Starting out with the basics, pick a Software Instrument that you enjoy, I chose the Steinway Grand Piano, the Synthesizer sub-setting: String Movements, and the Beat Machine in the Electronic Drum Kit settings.
The moment you click on the instrument, it’ll change the Track Region into the one you chose, and then after that, you can add as many track regions as you’d like by using the command, (Command + D) to duplicate.

Simple Commands
Hitting (Option + Command + S) will bring up a new software instrument track, and hitting, (Option + Command + A), will bring up a new Audio track.
Hit the Red button near the Play, Rewind, Fast Forward, and Stop buttons, and then use your computer’s keyboard to start experimenting with the instrument.
It’s not a bad idea to turn on the metronome, which turns purple when it’s been selected, as well as the 1/2/3/4 count-in button.

Hit the (Command + K) button to bring up the Keyboard so you can actually start playing with the Software Instrument.
In the future, you can buy a MIDI Keyboard like the M-Audio Oxygen Pro, but when you’re first starting out, I recommend just getting used to Mac’s “Musical Typing” feature, which means, in other words, the little keyboard that pops up.
My compositions definitely improved and got more interesting when I bought a MIDI Keyboard, and I also started teaching myself how to read music again, which will come in handy in a big way as a music producer (you don’t have to read music if you don’t want, though).
It’s awfully hard to learn that purely with Musical Typing.
Tools You’ll Use Everyday
The next thing to understand is the Loop Pointer, and then the Resize Pointer.

These are crucial, and you’ll soon find out why. Once a melody has been created, you can infinitely loop that melody over and over again using the Loop Pointer until the end of time.
This stops us from having to play it over and over again.
Moreover, you can actually copy and paste the MIDI region, either using (Command + C) function and then (Command + V), respectively, or just double-clicking (right-clicking) and choosing the “Copy” option that comes up.
The Resize P
The Piano Roll includes the Score editor – among other features – and we can edit the MIDI notes in this section in case something is either off-key or off-tempo.
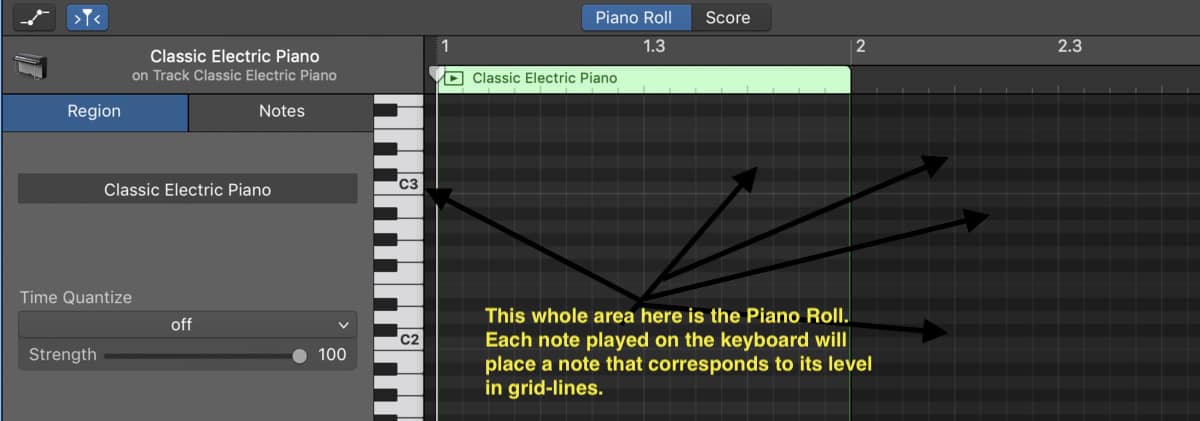
To bring up the Piano Roll, just double click on the Green MIDI Region and then the Piano Roll will show up at the bottom.
It’s all fairly intuitive, just drag and drop the MIDI notes with your track-pad and you’ll soon figure it out all out.
A tip, however, is to make sure that your MIDI notes fall exactly on the grid-lines, that way everything is synchronized and in-time together.

Additionally, try and keep your MIDI Regions just four measures long, in other words, in 4/4 Time Signature.
Before going on to more complicated meters, at least learn how to make music in 4/4 time.

Loops
And how could I forget to mention loops, arguably the most popular feature of both Logic Pro X and Garageband? The loops, while not my favorite thing in the world, are immeasurably helpful, convenient, and simple to use.
And as I wrote in this article here, they’re royalty and copyright-free, so you don’t have to worry about paying anyone or getting sued if you make a hit song with one of them.
Garageband comes with, literally, thousands of loops in approximately 25 different genres of music.
There are plenty to choose from, and each one can be shifted in both key signature as well as in tempo, so they’re highly adaptable, in other words.
Also, while using my guide, there is a way of creating your own loops and adding them to the Loops Library, which can actually be quite handy later on.
Especially if you’re trying to make adjustments to a piece of music, while not adjusting other music in the same song.
- To gain access to the Loops, just click on the button that looks like a little hose.
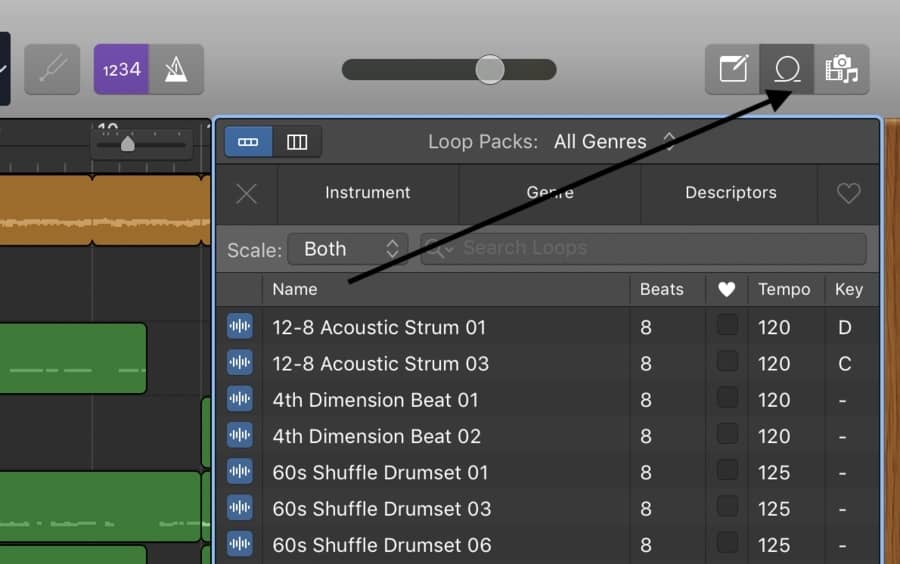
The Loops section comes with a browser, permitting Garageband users to search through all of the loops using a number of different genres, styles, and types of
Click on whatever category you’d like, Instrument, Genre, or Descriptors.

The loops here are pretty awesome. Each one inspires me to make something else.
In addition to describing each style with three different categories, an option can be turned on in the preferences which allow us to see the key signature of the loop and tempo.

While the loops are adaptable to whatever tempo and key signature, It’s handy to know the original key for compositional purposes.
You’ll remember when I just mentioned that Garageband sounds come in three different formats, MIDI (Green), Audio (Blue), and the Drummer Track (Yellow).
This is also how the loops are organized, so some of them are even MIDI, which means you can adjust the notes to something slightly or entirely different.
Musical Typing and Basic Commands and Other Features:
Click on the Command, (Command + K), after opening up Garageband and “New Project,” and that’ll bring up the keyboard, or “Musical Typing,” as the developers named it.
Through the use of the keys on your laptop, you can compose music with a one-octave digital keyboard. It’s not the greatest thing in the world, but it’s a great way to start out as a beginner, without spending any money.
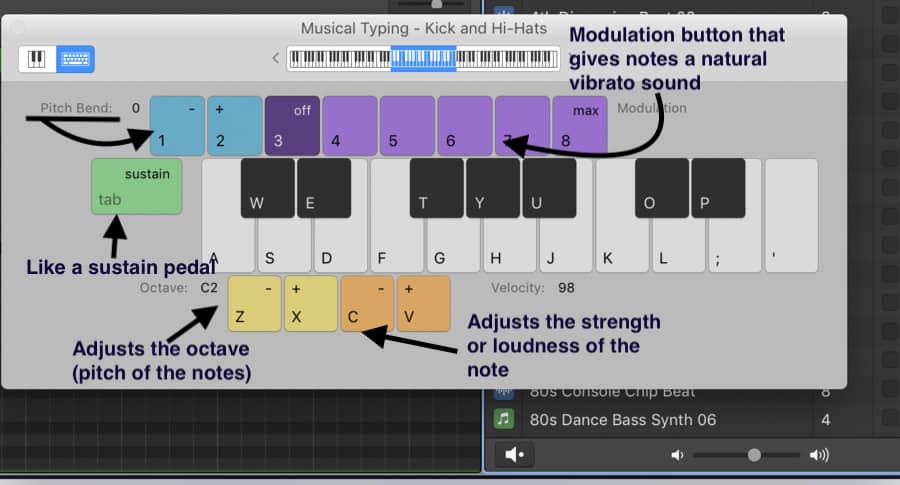
Hitting the pale-yellow or orange keys on the Musical Typing keyboard will adjust at which octave the Keyboard will play, and then the pale-yellow key turns up the velocity, or in other words, how hard the note is being played by the player.
There’s also a Pitch-Bend key and a Sustain tab, both of which I almost never use.
And to be honest, I don’t think that anyone else does either, with the exception of the Sustain tab, which some may use when playing a MIDI piano.
The Modulation Keys, the purple ones on top of the Musical Typing key, are pretty dope. It’s basically like turning on a bit of vibrato on the sound, kind of like a flanger.
It was actually about half-a-year before I went out and bought myself a MIDI Keyboard. That goes to show that you don’t really need to buy all of this stuff.
A lot of the gear-buying for musicians can get quite out of hand. You’ll find yourself buying all kinds of stuff as a musician/music producer, from guitars, audio interfaces, analog pedals or equipment like compressors or a professional-grade microphone.
Copy, Cut, and Paste:
Use the (Command + C) keys to copy a piece of music/MIDI/or drummer track in the workspace, and then hit the function, (Command + V) to paste it into the workspace as a recording or MIDI region or whatever it is.
A useful feature is copying a whole bunch of different files at once and then pasting them over into something else, like perhaps, moving them to the end of the song.
Other important things to note for beginners:
When you first download, Garageband, it comes with a variety of different instruments, sounds, and loops, however, we can actually get our hands on more of them.
If you go into the Garageband settings, on the top of the toolbar, and click on the heading beside the “File” sub-category that simply says, GarageBand, You can quickly see from the top of the menu, the 3rd option is the “Sound Library.”
Click on “Sound Library,” and then “Download All Available Sounds,” bringing a whole bunch of other great instruments. Keep in mind, these downloads will take quite a bit of time, so do it when you’re sleeping.


 Written By :
Written By : 