I was initially concerned that changing the audio speed in Logic Pro for iPad improperly might ruin my entire project, however, it turns out that It’s pretty easy.
To speed up audio in Logic Pro for iPad using the BPM
1) Open Logic and launch your project
2) Open the BPM settings in the top middle toolbar
3) Drag the BPM circle to the right to speed up your audio
4) Alternatively, click on the “#” button above the circle and type in the desired BPM
Other methods include modifying a single track within the project. To do that you will need to select the audio region that you want to speed up, turn on the stretch tool function, and drag your audio to the left to increase its speed. The same can be done for separate audio regions.
1) Speed Up the BPM
This is the quickest and the easiest way to speed up your project. The only downside is that this method speeds up the entire project, not individual tracks. Here’s how to do it.
A) Open Your Project in Logic
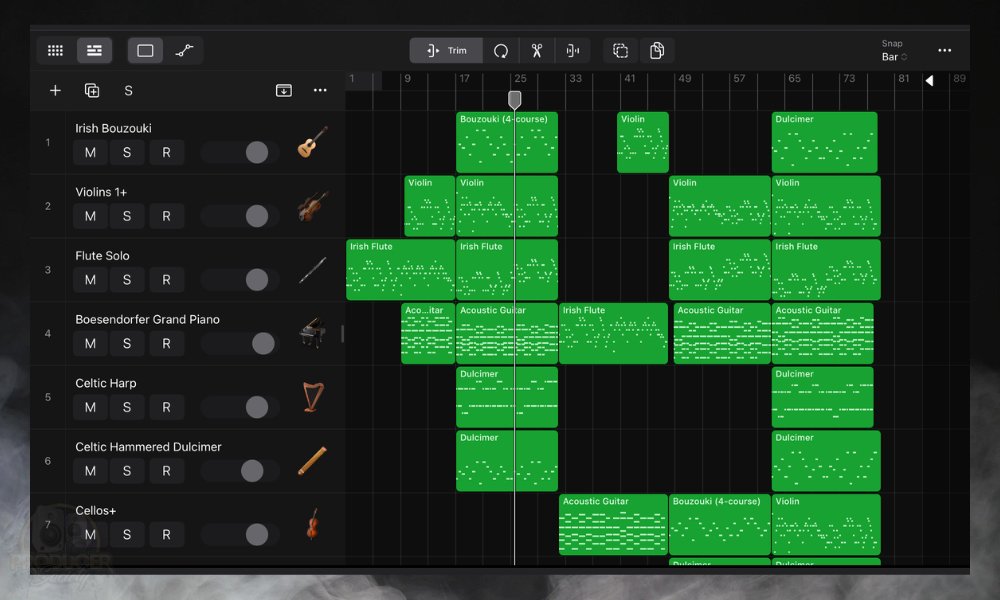
B) Open the BPM Settings From the Top Toolbar

From here you can turn the wheel by holding down on it and rotating it to the right to increase the BPM and in turn make your project faster. However, I don’t like using the wheel as it provides less precision and accuracy in getting the right tempo for your project.
C) Click On the “#” Button and Select the Right Tempo

This is the fastest way to speed up your whole project. Keep in mind that this will not allow you to speed up a single track out of your whole project. Instead, it will speed up the project as a whole, stretching out all your MIDI and audio tracks.
2) Speed Up One Track
This quick and easy method is ideal for speeding up a single track in your project.
A) Select the Track That You Want to Speed Up

B) Select the “Stretch” Tool

C) Drag the Track to the Left to Increase Its Speed

I like that this feature does not change the pitch of your track. Instead, it only increases the speed which might be very convenient if you don’t want to affect the pitch of your track.
You can also increase the speed of multiple tracks at the same time. To do that drag your finger over multiple MIDI or audio tracks and follow the same process as you would for speeding up a single track.

3) Use the Smart Tempo to Speed Up Your Audio
Note that this method is applicable only to audio tracks, not MIDI. Ensure you have the correct BPM set for your project, as the speed-up feature adjusts the track’s speed based on the project’s overall BPM.
A) Open the Editor From the Bottom Toolbar

B) Open the Dropdown Editor Menu
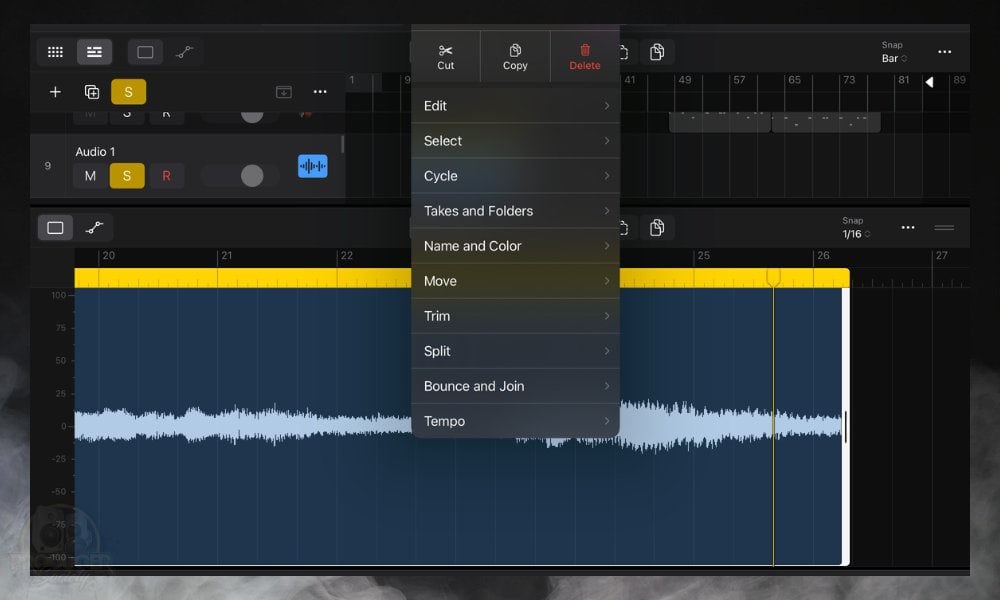
C) Select “Tempo” and Open “Edit Smart Tempo”
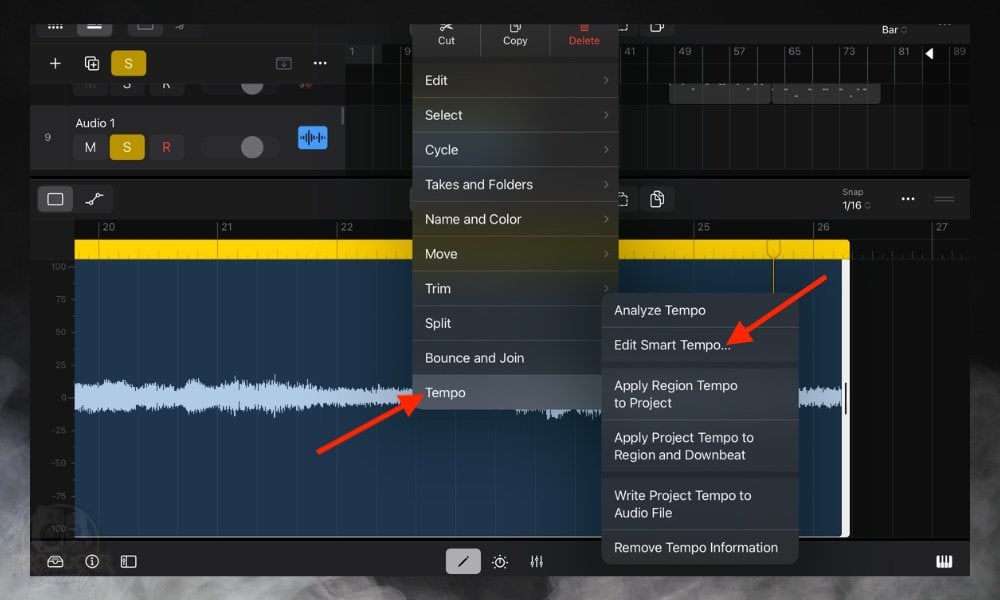
D) Click on the “÷2″ Button to Speed Up Your Audio

The great thing about this feature is that you can set the BPM for the specific track that you want to speed upright in the feature. It will speed up your audio based on the BPM that you set. You can see the BPM located on the left of the Tempo bar.
It also doesn’t change the pitch of your audio so you can get creative with this feature by setting different BPMs for different tracks. I personally like using this for ambient noises when I need them to be a little faster.
1 Quick Tip for Changing the Tempo of Files in Logic Pro for iPad
Unloop The Audio/MIDI Regions to Stretch Them
In some cases, I find that I struggle to accurately stretch the audio clip the way I want. To fix this, I find it’s helpful to unloop the region first, and then try and stretch it.
The fastest way to do this is to use the Command + L function to unloop the region before you can stretch it. But you can still stretch regions just fine if it’s part of a larger loop. To do this, I just select them all as usual, and then stretch just one. It’ll take the rest of them with it.

Other Articles You May Be Interested In
- How to Loop in Logic Pro for iPad [All File Types]
- How to Import Your Own Audio & Samples to Logic Pro [iPad]
- How to Speed Up Audio in GarageBand [SIMPLE]
- How to Slow Down/Speed Up A Song in GarageBand iOS [EASY]
- How to Slow Down Audio in Garageband (+ 2 Other Ways)


 Written By :
Written By : 