To connect the iRig Pro I/O to a PC or mobile device, use the included mini-DIN to USB-C, Thunderbolt, or OTG cable after installing 2 AA batteries. Open a new audio track in your DAW, ie, GarageBand, then choose your instrument type. Enable monitoring, connect headphones and adjust the gain.
Of course, you also need to connect your guitar with a 1/4″ instrument cable or an XLR cable for microphones. Interestingly, IK Multimedia chose a Mini-DIN to USB-C/Thunderbolt/USB cable which is something I’ve never seen before. So if you lose the cable, you’ll have to go to their website to grab a new one because I can’t seem to find them on Amazon or any other third-party retailer.
How to Set Up The iRig Pro I/O With PC [macOS/iPadOS]
![How to Set Up The iRig Pro I/O [iOS/macOS] - Infographic](https://producersociety.com/wp-content/uploads/2022/12/How-to-Set-Up-The-iRig-Pro-IO-iOSmacOS-Infographic.jpg)
New iPads, such as the 2021 iPad Pro 11″ 1TB which is the one I own, have a USB-C port on them rather than what they used to have. This means the USB-C to Mini-DIN cable you’d use for MacBook is the same for the iPad.
How you configure the iRig Pro I/O is slightly different though because, on macOS, you’ll have to go into your Preferences in whatever DAW you’re using. The iOS operating system usually will recognize connected audio interfaces automatically.
1) Connect the iRig Pro I/O With The Mini-DIN to USB-C Cable
![Connect iRig to Computer - How to Set Up The iRig Pro I/O [iOS/macOS]](https://producersociety.com/wp-content/uploads/2022/12/Connect-iRig-to-Computer-How-to-Set-Up-The-iRig-Pro-IO-iOSmacOS.jpg)
The iRig Pro I/O comes with a few different kinds of cables in the box, including a regular USB to Mini-DIN cable, a Lightning to Mini-DIN (for iPhones), and a USB-C to Mini-DIN cable for iPads, MacBooks, and Mac computers. Needless to say, you get all of the tools you should ever need right in the box.
Because I’m using a 2017 MacBook Pro, I used the USB-C to Mini-DIN cable. I’m glad this cable comes with it because I like to minimize the use of adapters as much as possible.
If you did need an adapter for your laptop, it would be the USB-C to USB adapter (also on my Page), but as I said, you get plenty cables in the box so you probably won’t need it.
2) Put 2 AA Batteries in the Back of the iRig Pro I/O
![Put AA Batteries in the iRig PRO - How to Set Up The iRig Pro I/O [iOS/macOS]](https://producersociety.com/wp-content/uploads/2022/12/Put-AA-Batteries-in-the-iRig-PRO-How-to-Set-Up-The-iRig-Pro-IO-iOSmacOS.jpg)
You also get some batteries in the box, but they’re not quite as good as what you would expect from a premium brand such as Duracell. At this point, I’m not entirely sure how long the batteries last in the iRig Pro I/O, but I’ll be sure to make an experiment some time in the future.
3) Open Up Your DAW And Set The Input/Output Device to iRig Pro I/O [Or Choose Built-in Output]
![Set the Preferences - How to Set Up The iRig Pro I/O [iOS/macOS]](https://producersociety.com/wp-content/uploads/2022/12/Set-the-Preferences-How-to-Set-Up-The-iRig-Pro-IO-iOSmacOS-1.jpg)
How you configure your DAW with the iRig Pro I/O largely depends on what DAW you’re using, but the general principles are almost always the same.
For example, in GarageBand, you hit GarageBand > Settings > Audio/MIDI, and then you set the Input and Output to the iRig Pro I/O.
If you prefer to use speakers connected with a TRS cable (headphones cable) into your device, then just choose your Built-In Output instead. In this case, I am using the Built-In Output because I like using my iLoud MTM Monitors (on my Page).
How To Configure the Audio Interface With An iPad
![Input/Output - How to Set Up The iRig Pro I/O [iOS/macOS]](https://producersociety.com/wp-content/uploads/2022/12/InputOutput-How-to-Set-Up-The-iRig-Pro-IO-iOSmacOS.jpg)
4) Open A New Audio Track And Then Enable Monitoring
![Monitoring - How to Set Up The iRig Pro I/O [iOS/macOS]](https://producersociety.com/wp-content/uploads/2022/12/Monitoring-How-to-Set-Up-The-iRig-Pro-IO-iOSmacOS.jpg)
If you’re using GarageBand, employ the [Option + Command + A] keyboard shortcut (more on those in my guide) to open a new audio track. Press ‘B’ on your keyboard to bring up the smart controls and then turn on the monitoring button.
5) Connect Your Instrument And Adjust The Gain So The LED Indicator Turns Green
![Setting The Gain - How to Set Up The iRig Pro I/O [iOS/macOS]](https://producersociety.com/wp-content/uploads/2022/12/Setting-The-Gain-How-to-Set-Up-The-iRig-Pro-IO-iOSmacOS.jpg)
Getting the proper input gain takes a minute to do if you’ve never done it before because we’re all human and there is considerable dynamics variation when we play our instruments (or sing). A good rule of thumb for guitar is to strum chords about as loud as you would if you were playing Nirvana’s “Smells Like Teen Spirit.”
During the absolutely loudest parts of your playing, it’s ok if the LED indicator turns yellow, but you never want it to go red. It should be in the green for the majority of the time.
How to Set Up The iRig Pro I/O With A Phone/Tablet [iOS]

Connecting the iRig Pro to a mobile device isn’t much different than a PC or macOS. The only thing that really changes is the style of the cable.
1) Connect The iRig Pro I/O With the Lightning to Mini-DIN Cable (iPhone)
![iRig Pro With iPhone - How to Set Up The iRig Pro I/O [iOS/macOS]](https://producersociety.com/wp-content/uploads/2022/12/iRig-Pro-With-iPhone-How-to-Set-Up-The-iRig-Pro-IO-iOSmacOS.jpg)
Whether or not you use the Lightning or USB Mini-DIN cable depends on if you’re using an iPhone or iPad. The iPad, at least the newer ones, use USB-C and iPhones use Lightning.
2) Turn On Your DAW And Set Your Input/Output Device to iRig Pro I/O
![Configuring iRig Pro With iPhone - How to Set Up The iRig Pro I/O [iOS/macOS]](https://producersociety.com/wp-content/uploads/2022/12/Configuring-iRig-Pro-With-iPhone-How-to-Set-Up-The-iRig-Pro-IO-iOSmacOS.jpg)
For this tutorial, I used GarageBand iOS because it’s my DAW of choice at the moment. If you’ve connected your iRig Pro I/O properly and there are 2 AA batteries in it, the LED indicator should turn blue almost immediately, and GarageBand iOS will ask if you want to use it as an audio interface.
Unfortunately, iOS works in such a way that you can’t connect an audio interface to the device while simultaneously outputting sound through the iPhone speaker.
This is the same for all audio interfaces with iOS devices. This means you’ll have to use either headphones or a speaker system that’s connected via the TRS/headphones cable.
3) Connect Headphones to The Headphones Port On the iRig Pro I/O
![Headphones Connected to iRig Pro - How to Set Up The iRig Pro I/O [iOS/macOS]](https://producersociety.com/wp-content/uploads/2022/12/Headphones-Connected-to-iRig-Pro-How-to-Set-Up-The-iRig-Pro-IO-iOSmacOS.jpg)
I’m sure you don’t need a tutorial on how to connect headphones to your device because you literally just plug it in. That said, if you wanted, you could connect a speaker of some kind that uses a traditional AUX cable.
Unfortunately, speakers that have a wired connection are becoming harder and harder to find, as most manufacturers are opting for Bluetooth instead (I don’t see why they can’t include both – it wouldn’t cost much).
When it comes to monitoring, you’ll want to use a wired connection for your speakers/headphones because you’ll get latency if you choose to use Bluetooth. One way around this, as I explained in this article, is to use the ATH-M50xBT headphones which have both wired and Bluetooth capability
As I said in my article about latency in GarageBand and even on TikTok, Bluetooth just isn’t there yet. It’ll probably take another 5 years before the technology is nearly perfect.
4) Plug In Your Instrument to The Instrument Cable/XLR Jack On the iRig Pro
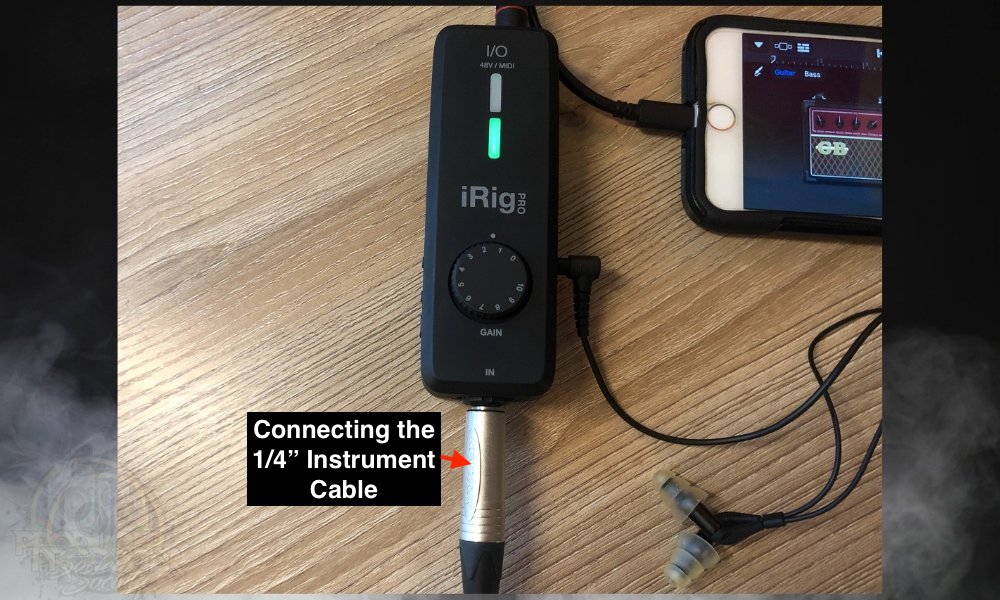
The iRig Pro I/O has the very same connector type as other audio interfaces including the Scarlett 2i2, Sapphire 6USB, as well as the Presonus AudioBox USB96. You can plug in either an instrument cable or an XLR cable for mics – whatever you need.
5) Set Your Gain While Playing Your Instrument [Going Into The Green]
![LED on iRig PRO - How to Set Up The iRig Pro I/O [iOS/macOS]](https://producersociety.com/wp-content/uploads/2022/12/LED-on-iRig-PRO-How-to-Set-Up-The-iRig-Pro-IO-iOSmacOS.jpg)
Setting the gain is the very same thing regardless of whether you’re using macOS or iOS. One thing I will say though is to watch out if you’re using active pickups.
They are high-output and tend to cause a lot of clipping if you don’t account for them. After this, you know how to connect a great portable audio interface to your device which includes both microphones and instruments.
Once you’ve figured that out, you’ll need to start looking into amplifier simulators and other software because there will come a point where the default plugins of your DAW will no longer cut it.
For that, I recommend checking out my guide to guitar plugins and my article on the best plugins for GarageBand. Both articles feature a whole host of tools you can use for iOS and macOS programs, many of which are compatible with nearly every kind of DAW, and not just GarageBand.
Other Articles You May Be Interested In
- The Best Guitar Audio Interface For Garageband
- How to Connect A Microphone to GarageBand iOS [iPad/iPhone]
- The Best Audio Interface For Beginners
- How To Plug Your Guitar Into GarageBand
- How to Use the Scarlett 2i2 With GarageBand [iOS/macOS]
Important Things To Note About The iRig Pro I/O Set-Up
1) You Also Get Free Software With The iRig Pro I/O
Similar to the iRig HD 2, you get a whole host of free software when you buy the iRig Pro I/O. But I don’t like really any of it because you just get demo content and not the whole shebang. In other words, sure, you get a copy of Amplitube but you hardly get any amps or anything with it. The same thing goes for the other software.
2) You Can Also Power The iRig Pro With A 9V DC Power Supply
It’s worth noting that you can also power the iRig Pro I/O with the charger that comes in the box, so you don’t necessarily have to use 2 AA batteries if you don’t want to. Personally, I don’t like using the charger because then it hardly seems portable anymore.
3) You Can Use the iRig Pro I/O For Android and Windows Devices AS Well
Also, you can use the iRig Pro I/O for Windows and Android devices. I don’t own Android or Windows products but it’ll work fine for them if you have them.
Gear Mentioned
1) iRig Pro I/O
2) Macbook Pro 2022, 16GB of RAM, M2 Chip
3) iPad Pro 11″ 2021 1TB
4) USB-C to USB adapter
5) iLoud MTM Monitors
6) Etymotic ER4SRs

 Written By :
Written By :