It’s simple; to delete the main Garageband files, libraries, and components, just follow this process:
1) About This Mac > Storage > Manage > Music Creation > Remove Garageband Sound Library option.
2) Go to your screen-saver, click on ‘Go’ > Applications > Then right-click Garageband and select, ‘Move to Trash.’
With that said, this method isn’t going to delete EVERYTHING from your computer, but rather, just the most important files, as well as the most energy and memory-costly files.
If you’re really serious about deleting Garageband from your computer’s hard drive, follow these steps, but first, check out the video below for a step-by-step process.
The More Thorough Method Of Deleting Garageband and Its Files
1) Go onto your computer’s screen-saver and hit the option, ‘Go,’ in the top toolbar.
2) From here, you want to click on the ‘Applications’ option.

3) You’ll notice there is now a big list of all of the applications on your hard drive.
You can either search ‘Garageband’ using the search function, or you can actually just search for it manually, it’s up to you.
4) Once you’ve discovered it, you can simply drag and drop it into your trash, or you can right-click on it and then delete it that way.
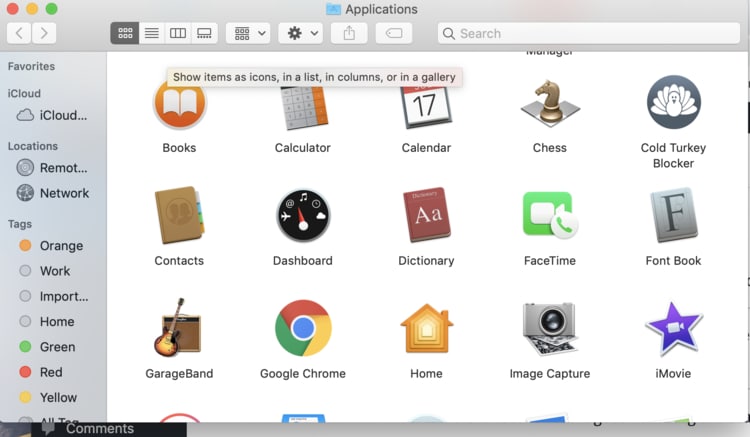
5) From here, you want to go back to your screensaver and click on the “About This Mac,” option, after selecting the Apple Logo.
6) Then click on ‘Manage,’ underneath the ‘Storage’ option.

7) At this stage, you can scroll down to the ‘Music Creation’ option, and you’ll notice there is a very large file, mine uses around 14.50GB of space on my computer.
8) Click on ‘Remove Garageband Sound Library.’

At this stage, you’ve deleted a lot of the Garageband files, but now there are still some other things that you can delete from your computer permanently, including the plug-ins, MIDI Drivers, and so on and so forth.
9) Now, go back to your home screen-saver, and select ‘Go’ again, except this time, you want to hold down the option key on your keyboard. This is going to bring up the ‘Library’ Tab.
10) From here, you can select the ‘Audio’ file in this hidden library.
11) Once you see all of the Audio Components, you can go ahead and delete a few of them, including the plug-ins, MIDI Drivers, VSTs, Apple Loops, and so on and so forth.

12) After that, you can go back to your screen-saver again, and then click on ‘Go,’ again, except now you’re going to click on ‘Home,’ and then ‘Music.’
13) From here, you’ll notice even more options to delete, including one file that says, “Garageband,” specifically, and a few others like ‘Audio Music Apps,’ which you can delete as well if you want too.

14) After this, go back to your computer’s screen-saver again, and then click on ‘Go,’ and then this time, click on, ‘Computer,’ and then click on the Hard Drive icon that says, “Macintosh HD.”
15) From here, you want to click on ‘Library.’

16) Now you’ll have more options to delete files from your computer, including ‘Audio.’
17) Under the ‘Audio’ section, you’re going to notice that a lot of the folders in here sound like they’re related to Garageband’s functions in some way.
You can go ahead and delete all of these files, including Apple Loops, Apple Loops Index, Impulse Responses, MIDI Configurations, MIDI Devices, MIDI Drivers, MIDI Patch Names, Plug-ins, and Sounds.
Just make sure that any plugins or sounds you’ve installed (my guide on how to do this) have been stored elsewhere if you intend on keeping them.
18) At this stage, pretty much everything you could delete is gone from the computer. And you should have all of that space cleared up on your computer now, however, if you are deleting files to free up space, I would recommend backing them up with this solid state drive.
Voila! You’re done, and everything has been eliminated from your computer. From here, you probably want to empty your trash, that way the files are actually gone.
Or, on the other hand, you could wait for a few weeks, and make sure that everything on your computer still functions fine. As I’ve argued before, deleting Garageband is safe and won’t cause problems for you.
With that being said, if I knew what I know now, I would’ve just gotten this MacBook Pro instead, because then deleting files and worrying about external hard drives wouldn’t even be necessary.
But I digress, if you accidentally delete some type of audio file that your computer actually needs, independent of Garageband, you can then go back and retrieve it from the trash.
It’s important to note that if you’re using Logic Pro X, instead of Garageband, you should be very careful in terms of what you want to delete, including things like Apple Loops, because Logic Pro X uses the same folders in many cases.
Furthermore, the method I just showed you above is probably the most thorough and the most hardcore way to go about it. If you’ve followed all of the aforementioned steps, pretty much everything related to Garageband will now be missing from your computer.
I would argue that a much better way to go about this process would be to simply delete Garageband through the method I offered at the beginning of the article.
Truthfully, that’s all that’s really necessary for deleting the vast majority of the files that Garageband is using.
Moreover, it’s the vast majority of the space that’s also being used up. You could probably just do it that way, and then you don’t risk deleting any other files that you didn’t realize were important.
YouTube Video Tutorial
Important Things to Consider About Deleting Garageband
And that’s it for this tutorial. Deleting Garageband from your computer is really not that sophisticated, thankfully, although, I’m not sure why you want to delete it from your computer, considering Garageband is dope and I use it nearly every day.
Another thing that’s worth mentioning is that some of the Apple Loops might be in use by the movie-making software, iMovie, so err on the side of deleting the Apple Loops (more on those in my guide).
I’m not sure how to go about re-installing all of those files again, but I’m sure there is a way of getting it all back through the App Store.


 Written By :
Written By : 