Recording an acoustic guitar can be intimidating at first, mostly because you don’t want to spend money on the wrong stuff. So how do you do it and what do you need? Here’s the TLDR:
To record acoustic guitar in Garageband, plug a USB microphone into your computer’s port and then select the microphone as the input device within Garageband’s Preferences. After placing the microphone in a stand and positioning it at the twelfth fret of the guitar, hit the red record button.
#1: The Simplest Way of Recording Acoustic Guitar in Garageband
What Gear You Need to Record Acoustics – A USB Microphone

| Necessary Gear | Information |
|---|---|
| 1) A USB Microphone like the Samson Q2U. | For a bare-bones approach, buying the Samson Q2U is the only thing you need to do. It comes with everything you need, including an XLR cable, a stand, a foam guard, and this particular bundle even includes a Boom Arm and a Pop Filter. |
| 2) USB to Micro-USB Cable | This comes with the purchase of a Samson Q2U, but you can find it on Amazon in case you didn’t get it for whatever reason. |
| 3) A Stand | Comes in the box as well. |
Optional Accessories That Will Make Recording Acoustic Guitar Easier
| Optional Gear | Information |
|---|---|
| 4) A USB to USB-C Adapter also on my Product Page. | If you’re using a newer MacBook Pro or other Apple device, chances are you’re fairly familiar with adapters and you probably already own one of these. |
| 5) A Boom Arm again on my Product Page. | I use this boom arm every single day. For me, it’s practically essential. I included it down here even though the Samson bundle I linked above already has a boom arm in it. The reason for that is because this is the one I actually use. |
If you wanted to keep things as simple as possible, this is the way to go because all you really need to do is buy the Samson Q2U bundle.
It helps that you probably already have a USB-to-USB-C adapter and the USB-to-Micro-USB cable comes in the Samson Q2U box, so buying just this microphone will solve your problem, however, we’ll make sure to explore the other way of doing it too.
Another great thing about the Samson Q2U is that it comes with a ton of other add-ons, although, there is one thing about it in particular that really shines which I explored more in my dedicated review.
Regardless, the Q2U has a really good reputation and it’s really not hard to understand why. It’s very competitive even compared to slightly better mics like the Audio Technica AT2021.
How To Set Up Your USB Microphone for Recording Acoustic Guitars
1) Connecting the Samson Q2U to Your Computer

Setting up a USB Microphone with your computer is incredibly straightforward, so much to the point that it’s not really worth exploring each step in minute detail.
Essentially, you just want to connect the Samson Q2U to the USB to USB-C adapter via the micro-USB cable that it comes with, and then that is connected to the bottom of the USB mic. The picture above shows the simple configuration.
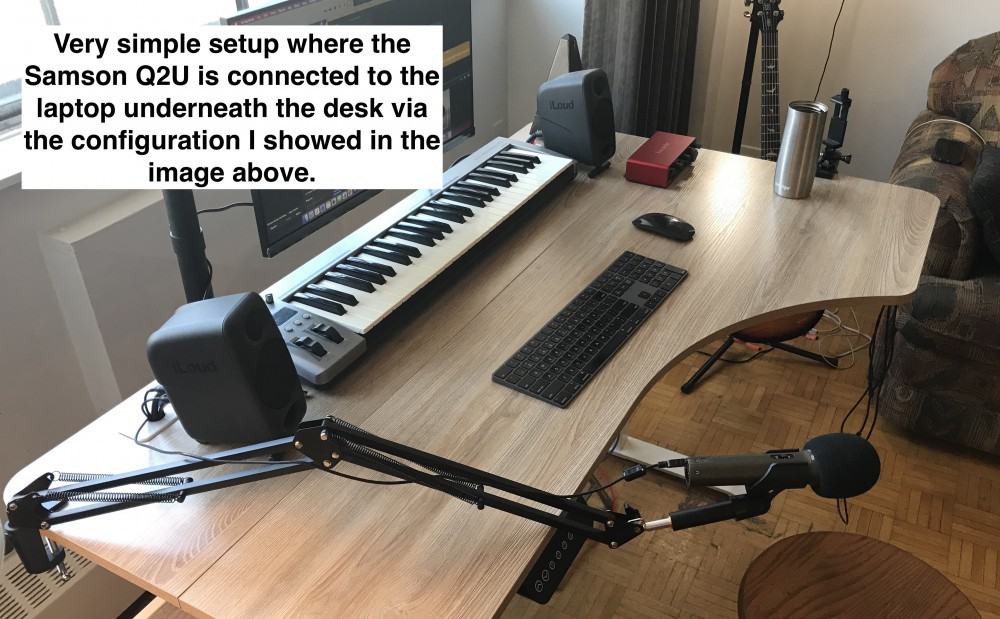
I like using a Boom Arm like the one pictured here because it’s adjustable and it frees up quite a bit of space on my desk.
The one here can be found on Amazon at the link I provided above, and it comes with a ton of useful add-ons including foam guards and a phone holder.
The phone holder, in particular, is indescribably useful because it allows me to film myself more without worrying about holding the phone.
In fact, I’m actually using it right at this very second. You could also use the stand that comes in the Samson Q2U’s box as what’s shown down below.
This is even more simple, although, it does take up more room and it’s not quite as versatile. Either way, these three images should give you a good idea of how simple it is to set up your gear for recording acoustic guitars.

2) Changing the Input and Output in Garageband’s Preferences
In most cases, Garageband should give you a prompt right away that asks whether you want to use the Samson Q2U as the audio device.
You could click yes, however, I usually don’t bother with it because you’re going to have to go into the preferences anyway due to the fact that by default, Garageband will choose the mic as not only the input but also the output, which isn’t what we want.

i) Go into Garageband’s “Preferences” on the top-left-hand side of the DAW.
ii) Select “Audio/MIDI”
iii) Choose “Input Device” and select the Samson Q2U microphone.
iv) Choose “Built-in Output” for your Output Device.
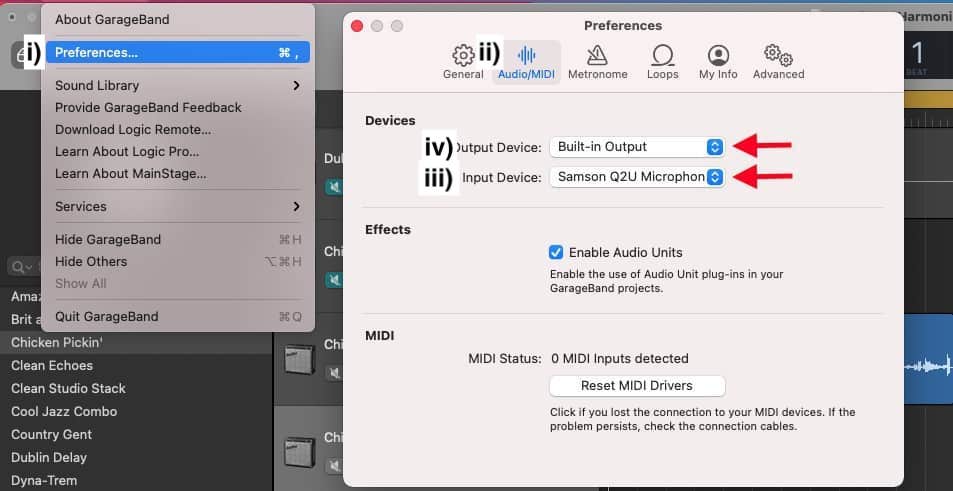
3) Configuring the Smart Controls for Acoustic Guitar Recordings

i) Noise Gate
Set your noise gate to approximately -45dB to -50dB. This is going to vary depending on your environment and a number of other factors, but I find this is a good rule of thumb. You could probably even go much lower, to around -25dB or -30dB. Experiment and figure out what’s best for you.
ii) Automatic Level Control
You can go with or without the Automatic Level Control. I usually turn it on just for the sake of prudence, however, if there is a volume issue, I might turn it off because sometimes Garageband won’t choose the appropriate level for whatever reason.
iii) Monitoring Button
If you have effects running on your acoustic guitar track and you want to hear what it sounds like while you’re playing, you’ll have to have the monitoring button turned on with headphones plugged into the computer (or into your audio interface).
The reason for that is that if your speakers playback the guitar while you’re recording, you’re going to pick up on the acoustic through the computer speakers AND through the mic, which won’t sound good.
iv) Input Button
It’s probably a good measure just to take a look at this drop-down menu to ensure your preferences and settings are configured correctly, however, if you did it in the Preferences earlier, you should be just fine.
v) Hit Record
Once you’ve positioned the guitar the way that I’ve shown you in the section below, you can then go ahead and hit the red record button. You could choose to have the 1,2,3,4 button turned on which is the button right beside the metronome. This will count you in. I like having this turned on and rarely go without it.
4) How to Position Your Guitar Correctly for Acoustic Guitar Recordings

A good rule of thumb for microphone positioning while recording acoustic guitar is to put it at the 12th fret. You can’t go wrong with this position.
In the future, you’ll be able to get a lot more creative with microphone positioning if you have more than one mic, but assuming you just have this one mic, the 12th fret is going to work very well. It’ll sound great.
Pay attention to the polar pattern of the mic as well (don’t put it sideways or to the side and upside down).
I actually got this tip from Timothy Dittmar, the writer of Audio Engineering 101 (on my Product Page), which is my favorite introductory book to music production and audio engineering.
This book does a great job of explaining audio engineering concepts in a way that’s digestible to someone who is new to the field, and there are many recording tips in there as well.

And it’s really just as simple as that. Once you’ve configured these settings properly, you’ll be in a great position to start recording, however, this was just the simplest way.
I use a USB microphone when I’m not focused on getting the absolute highest quality recording. It’s a quick and dirty way of getting things done.
However, what I more commonly do for recording is set up my audio interface and Audio Technica AT2021, which I’ll show you how to do now.
#2: Recording Acoustic Guitars With an Audio Interface
What Gear You Need to Record Acoustics With an Audio Interface
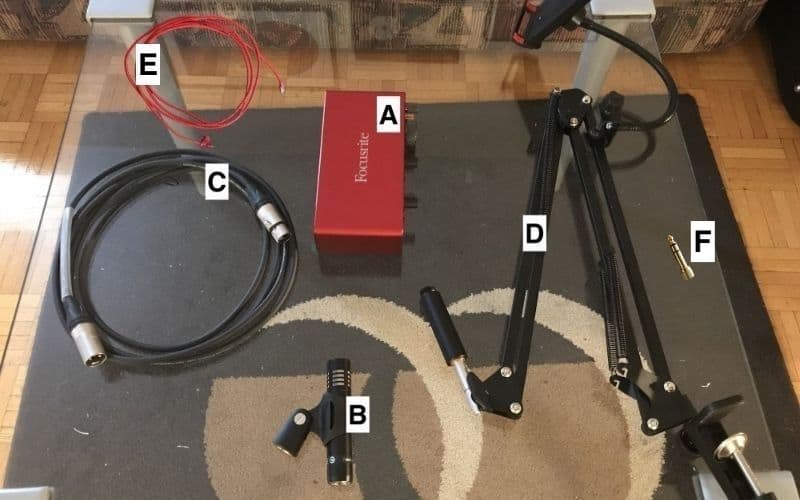
| Necessary Gear | Information |
|---|---|
| A) Scarlett 2i2 Audio Interface from Focusrite | One of the most commonly suggested audio interfaces on the market which you can find on my Page. |
| B) Audio Technica AT2021 Condenser Microphone | A nice little condenser microphone from Audio Technica. I love this little guy. |
| C) XLR Cable from D’Addario’s Planet Waves | This is the XLR cable that came in the box with the Samson Q2U, however, I recommend getting a better one like this one from Digiflex. Go ahead and choose the longer one even though it costs more money. When it comes to cables and cords, I almost always regret it when I buy a short one. |
| D) Boom Arm from MagicFun | Same Boom Arm that I talked about above (it’s necessary this time if you didn’t buy the Samson Q2U because the AT2021 doesn’t come with a stand or a boom arm). |
Optional Accessories That’ll Make Recording Acoustic Guitar Easier (With Audio Interface)
| E) Super Awesome USB to Thunderbolt Cable (10-Feet or 3 Metres) | I bought this cable not that long ago, and I was surprised when I pulled it out of the box. This is a very high-quality cable. It’s super long, and I’m genuinely impressed by it. It made my set-up that uses a stand-up adjustable desk possible, so I’m very happy about that. The Focusrite Scarlett 2i2 will include a much shorter one in the box, but this one fits what I needed far more. |
| F) 1/4″ to TRS Adapter (for Headphones) | This is the adapter also (on my Product Page) that you’ll need if you want to connect headphones to your audio interface. |
Using an audio interface requires more gear but it’s actually better for most people because it’s going to allow you to get more serious about recording in the future.
At some point, you’ll probably find yourself wanting to record more than one instrument at the same time.
This will require a sound card with more than one input of which there are many but the Scarlett 2i2, in particular, is one we’ll explore in a second.
A good way of explaining it is that the previous method (with just a USB mic) is the best way to do it as quickly and as simply as possible, but there will be limitations, whereas the method with an audio interface is going to suit you much better in the future, assuming you intend on doing more things in your home studio.
Without further ado, let’s explain each component and what they actually do before showing you how to set it all up.
A) An Audio Interface – The Focusrite Scarlett 2i2
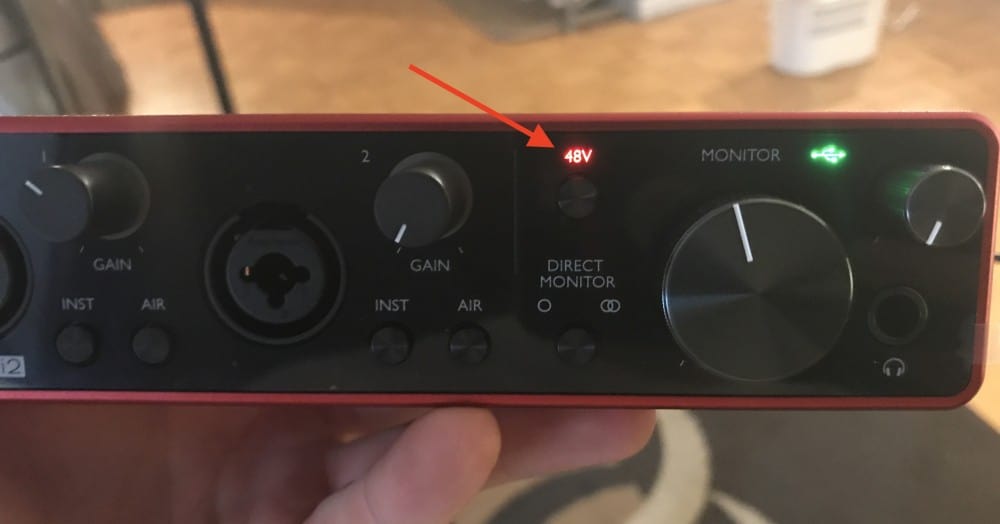
Depending on what type of microphone you own, your use of the audio interface will vary.
For instance, in the case of using a condenser microphone which I’ve recommended to you, you’ll have to use the audio interface’s phantom power option – which I indicated with an arrow in the image above – to give the condenser microphone the power it needs to function at its potential.
An audio interface, in layman’s terms, is a device that converts analog sounds into a language that the computer can understand, also known as digital.
As I explained in my article on audio interfaces, it does this through its soundcard, which a computer also has built into it, however, an audio interface is an external device that has a lot more power and will do the job much better.
When it comes to purchasing the right audio interface, understand there are a lot of options out there on the market.
If you want an audio interface that has more than one input – which means it has the capability to record more than one instrument at once – and you want an audio interface that can also record guitars, then I’d recommend the Focusrite Scarlett 2i2 which I already linked above.
However, if you want more of a portable device, I’d recommend grabbing the iRig Pro I/O (check the price on my Product Page) which is a smaller audio interface.
B) A Condenser Microphone – The AT2021 from Audio Technica

Condenser microphones are the most commonly used mics for recording acoustic guitars for a number of reasons.
One reason, as I explored in this article here, is that condenser microphones tend to have a better transient response, which means they’re more sensitive to abrupt sounds and better at picking up the delicacies and subtleties of the instrument.
Furthermore, condenser microphones are better at picking up the higher-end frequencies, which means your acoustic guitar recordings will capture more of the frequency spectrum.
With all that in mind, however, you don’t absolutely need a condenser microphone to record acoustic guitar in Garageband. A dynamic microphone, such as the Shure SM58 (my review here), will work just fine too and it has the added benefit of being more versatile as well.
C) XLR Cable – Any Brand Will Do

Assuming you’ve purchased an audio interface, you probably should’ve gotten an XLR cable to come with it, although, this isn’t always the case.
An XLR cable is a balanced cable that almost all microphones tend to use. It has three prongs on it which you’ll notice matches the input of the most popular audio interfaces.
If you’re in the market for an XLR cable, I’d recommend buying a high-quality one from D’Addario’s Planet Waves like the one I linked above.
The reason I recommend one that costs a bit more is because it’s longer and they wind up being worth it in the long run. Not only do they tend to last longer, but they’re just built much better, and short cables can be a nuisance.
D) A Stand or Boom Arm

The next thing you need is a stand. The reason a stand is necessary is that you can’t hold the microphone with one hand and then the guitar with the other.
Having a proper stand is going to save you a lot of headaches in the future. I really can’t emphasize getting a proper stand enough, because it’s going to make recording guitars so much easier, to the point that it’s night and day.
This is the same Boom Arm that I recommended for the Samson Q2U as well. Now that you’ve gotten all of the necessary gear, it’s time to actually set everything up so you can start recording. Don’t be intimidated, it’s actually extremely easy to set up.
How to Set Up Your Audio Interface and Microphone for Acoustic Guitar Recordings
1) Connect Your Audio Interface to Your Computer
To connect your audio interface to your computer, it’s as simple as using the thunderbolt to USB cable. Plug that into the USB-to-USB-C adapter and then run the other end of the cable into the back of the audio interface.
Once it’s hooked up, it should light up because it’s now being powered by the computer. (You could also use the 10-foot red cable that I talked about earlier – I have a 2018 MacBook Pro, so the USB-to-USB-C adapter is essential).

2) Connect Your Microphone to the Audio Interface

To connect the audio interface to your microphone, you need the XLR cable. It’s as simple as connecting the cable to your mic and then running it into the audio interface.
I said earlier that if you’re using a condenser microphone, you also want to select the 48v button, which indicates phantom power has been turned on.

This powers the condenser mic and ensures it’s getting what it needs to run optimally. After you’ve connected your microphone into the audio interface, you can set it up in your microphone stand and all of the most important aspects of the process have been completed.
3) Put the Microphone in Your Boom Arm or Stand

It’s pretty straightforward. Just use the small stand the mic came with and screw it onto the Boom Arm. It’ll be locked in place and perfect for recording.
4) Set Up Garageband for Recording
Now that you’ve set up all of your recording gear, there are just a few options you have to select within Garageband’s preferences to ensure everything records properly.
More importantly, if you haven’t selected the appropriate settings, GarageBand won’t pick up on the microphone altogether.
A) Garageband “Preferences”
i) Go into Garageband’s “Preferences” on the top-left-hand side of the DAW.
ii) Choose “Audio/MIDI”
iii) Select “Input Device” and select your audio interface.
iv) Choose “Built-in Output” for the Output Device setting.

Garageband should always recognize the audio interface right away, assuming you’ve chosen one that works with it. If you’ve purchased the Focusrite Scarlett 2i2 or any other reputable product, the DAW won’t have trouble recognizing it at all.
B) Adjusting The Smart Controls and Audio Track Region
From here, Garageband is ready to go, however, there are a few more settings that may demand your attention. These are found on the track region of the audio track, as well as down in the Smart Controls which can be brought up simply by pressing the letter, B, on your keyboard.

i) The Monitoring Button
The first thing to pay attention to is the Monitoring button. I usually have it turned off which means it’ll look more like a soft grey color rather than the orange-yellow that’s shown in the image above.
If you have headphones plugged in, turn the monitoring button on, but if you don’t have headphones, keep it turned off – we’ll talk more about this in a second.
ii) Input Device in the Smart Controls
There is also the Input setting down in the Smart Controls, which you may have to manually select. To change this, you just have to click on the drop-down menu and then choose the audio interface, whatever one you’re using, however, setting the configuration properly in the Preferences will usually make this part unnecessary.
iii) Feedback Protection
It’s not a bad idea to have this option selected as well, especially if you’re using an external speaker system that’s connected to the computer. In one particular case, I actually had this option turned off and it wound up crashing the computer for whatever reason. Everything was ok in the end, but it was an odd experience for sure.
iv) Automatic Level Control
I usually keep this option selected as well. What it does is that it lowers the recording level if it’s too high, which will cause feedback, but it increases it if it’s not low enough.
v) Hit Record
Everything is set up, and you’re soon ready to start recording.
Once you’ve positioned the guitar (and you’ve plugged your headphones into the audio interface – optional), you’ll be able to hit the red recording button and it’ll start recording. Using headphones will ensure you don’t get audio bleed – a term that describes external sounds leaking into the microphone.
C) Position the Guitar at the 12th Fret
As was shown earlier.

5) Plug Headphones Into the Scarlett 2i2
Plug your 1/4″ to TRS adapter into the headphone input on the Scarlett 2i2. This is the adapter that allows you to connect headphones to the interface.
I’m not sure why they don’t just have a headphone input built into the interface, but, it is what it is. Plug your headphones into the adapter and then adjust the knob directly above it (not the monitoring knob), to adjust the volume.
It’s best to use headphones for monitoring while recording because you don’t want your microphone to pick up on the sounds from the speaker system which will sound terrible in the end.
The Beyerdynamic DT 990 Pros are a great pair of headphones when paired with an audio interface, and they’re usually on Amazon, however, you don’t need to do this if you have the monitoring button turned OFF.

I almost always have the headphones hooked up because I’ll have the backing track in the background and also the metronome running at the same time. Unless you want the backing track and metronome to bleed into the recording, it’s best to use headphones.
What The Acoustic Guitar Set-Up Looks Like In The End
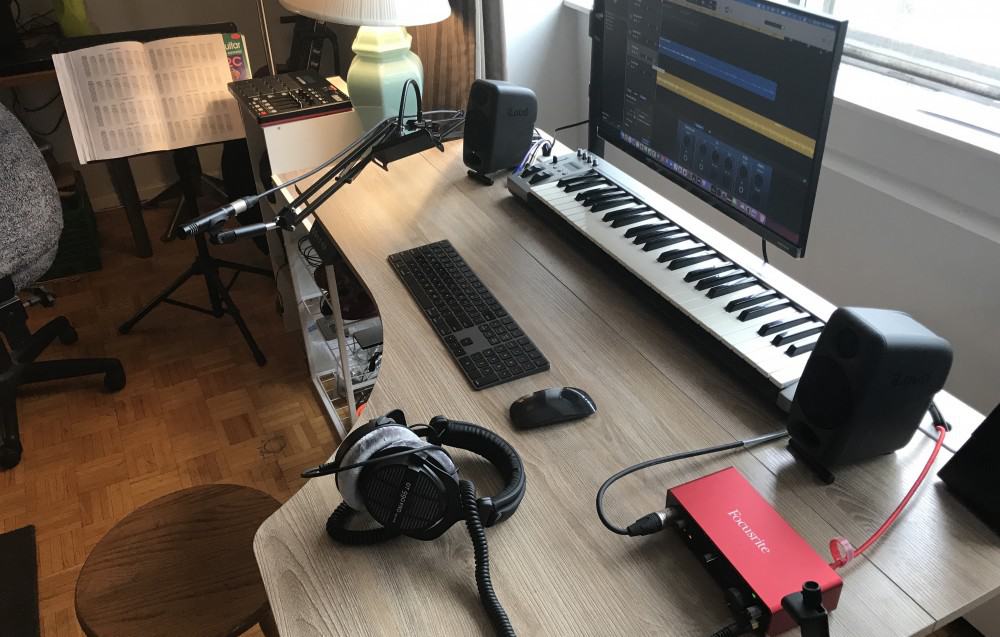
This is my setup for recording not only acoustic guitars but for everything else as well. Admittedly, the acoustic treatment of this particular set-up is not good because everything is in front of a window, which is a nightmare for the sound.
However, this works great for the circumstances I find myself in right now. In the future, I’ll probably get a better acoustically treated room.
You can see that I have the Focusrite Scarlett 2i2 on the side there which is connected to the computer via a long USB to Thunderbolt cable. Surprisingly,FF the 10-foot cable that I grabbed off of Amazon is a fantastic cable and I’m super glad I got it.
My laptop is underneath my desk, and that’s where everything is connected. The XLR cable runs behind the desk and over to the left-hand side where the boom arm and AT2021 Condenser Mic are attached.
The DT 990 Pros are connected to the audio interface through a 1/4″ TRS adapter that way I can hear what I’m recording, and then I don’t get any significant noise bleed either.
And then I have my stool which sits right in front of this desk here (also on my Product Page). The desk is adjustable from standing to sitting – I highly recommend getting one of these, because it truly makes life better, especially for those of us who work at a desk all day. I stand 70% of the time now.
I won’t get into how to set up a desk for recording, because I already did that in this article here, but I will say that having a proper desk and set-up is a big deal.
It had a huge impact on my workflow and even my happiness, to be honest with you – nobody likes to be hunched over a desk all day, and that is how I was for literally years before I got the desk and this Samsung Monitor on my page.
Tips and Tricks for Recording Acoustic Guitar in Garageband
1) Using the Looping Option
The looping feature is incredibly useful when it comes to tracking instruments and vocals. Essentially, what this option does is that it allows you to do multiple takes.
In fact, as many as you need, so you can decide which one sounds the best after the fact. You can either hit the “C” on your keyboard to begin looping, or you can do it manually by clicking on the Loop button which is right beside the recording button.

Once you’ve turned this function on, you select how many bars will be repeated. How long the looping feature will last depends on how many bars you’ve selected, which will be highlighted with the color yellow.
Once you’ve recorded as many takes as you need, you just have to select the drop-down menu and then select whatever take you thought sounded the best.
This is going to save you a lot of time, and it makes recording a lot easier. Frankly, it’s a lot more fun as well.
2) Use the Logic Remote for Extreme Convenience

Logic Remote is an external application that you can download on your iPhone in the App Store. What this does is it acts as a control surface, and if you’re using an iPad, it’s even more useful.
If you have the Logic Remote on your iPad, it actually turns the whole interface into a large control surface which is incredibly useful.
3) Use the Noise Gate for Eliminating Extraneous Noise

As I briefly mentioned earlier, it’s not a bad idea to use the Noise Gate at the beginning of the signal chain in your smart control’s plug-ins. What this means is that you have the noise gate as the first plug-in, in the order of plug-ins. It’s important that you put it at the start, and not at the end.
The reason for that is that you don’t want to EQ and compress unwanted sounds that could’ve just been squeezed out with a noise gate from the beginning.
I would recommend putting the Noise Gate to around -35dB to -50dB. But you have to experiment with what you think sounds the best.
This is just going to eliminate some extraneous noises in your recordings. Additionally, if you find yourself longing for a more sophisticated noise gate plugin, you could use the one in the image above, the Bob Perry Noise Gate (at Plugins4Free).
4) Use Garageband Presets (They Sound Great)
i) This is one of the more important features that make Garageband so useful. They have great presets which use different plug-ins for varying purposes. For acoustic guitar recordings, there are five different options, including Echo Strum, Natural Flat-Pick, Natural Stereo, Natural Strum, and Sharp Chorus.
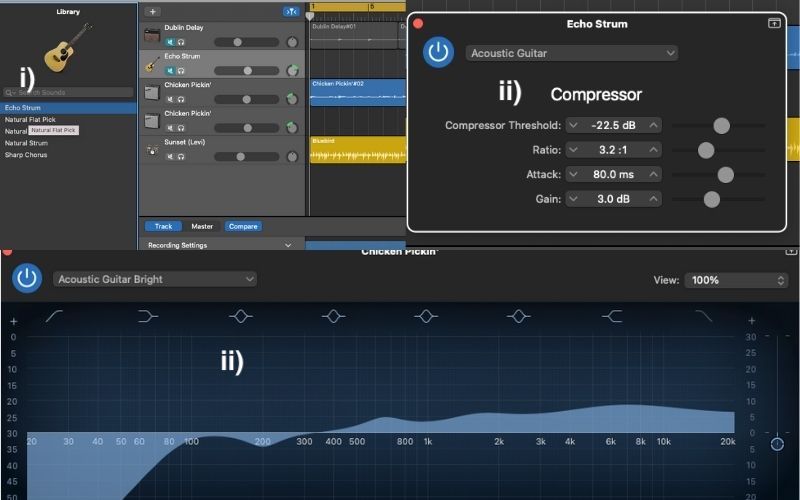
ii) I included an image of the Channel EQ pre-set for acoustic guitars, “Acoustic Guitar Bright,” and the Compressor’s preset, “Acoustic Guitar.”
You’ll notice that the presets simply change the plug-ins down in the Smart Controls, including things like delay plug-ins, compressors, channel EQs, reverbs, chorus, and more.
Really, you can’t go wrong with these presets because they sound great straight out of the box.
However, it’s good practice to adjust them a little bit (using my guide on Channel EQ) so they fit your specific sonic situation perfectly and the same thing can be said about the compressor as well (also my guide). This article from Guitar World is worth a read too.
5) Use the Metronome to Keep Time

This is another great thing to use for recording pretty much anything. If you’re making a song and you want everything synchronized so it sounds good, you want your recordings to be in time.
The importance of timing can’t be understated, especially if you intend on using the Drummer Track later (my tutorial). Put simply, the Drummer Track will sound much better by default because your acoustic guitar recording will be on time.
Regarding the metronome, it’s as simple as hitting the button on the top-right hand corner. Use this metronome too, and not a real one because your microphone will obviously pick up on the real-life metronome.
This is one of the reasons why it’s wise to use good headphones when recording; you don’t want extraneous sounds bleeding into your recording. I said earlier that I almost always have the count-in button, “1,2,3,4,” turned-on as well.
6) Make Sure to Tune Your Guitar Before Recording
For many people, this will seem like overly obvious advice but it’s real. Making sure your instruments are in tune is incredibly important for recording because there is no going back once you’ve recorded it.
If you’re slightly flat, all of the MIDI instruments will have to be painstakingly adjusted to go along with the out-of-tune guitar. You could use a Korg tuner – I know I use one, in fact, I own two.

These days, however, I’m a lot more open to software because I find it’s all so incredibly convenient and handy.
Another great thing about buying plug-in versions of tuners like Blue Cat’s Guitar Tuna is that they’re fairly inexpensive and they don’t have to be pulled out of a bag or clipped onto the headstock. They don’t take up any space either.
I find them ideal because I often forget to tune the guitar after I’ve already sat down with everything hooked up. Anyway, that’s everything for recording acoustic guitar in Garageband. Check out the video below to see me set all of this up in real-time.
YouTube Video Tutorial
Gear Mentioned
The links down below take you to Amazon unless noted otherwise
1) Samson Q2U
2) USB to Micro-USB Cable
3) USB to USB-C Adapter
4) Audio Technica AT2021
5) Focusrite Scarlett 2i2
6) USB to Thunderbolt Cable (10-Feet and Red)
7) 1/4″ to TRS Adapter
8) iRig Pro I/O
9) Planet Waves XLR Cable
10) Boom Arm
11) Beyerdynamic DT 990 PROs
12) SHW Bureau Adjustable Desk
13) Samsung Monitor
14) Korg TM-60 Tuner
15) Blue Cat’s Guitar Tuna on Plugin Boutique
16) JamPlay from their website

 Written By :
Written By :