To record computer audio with Garageband, you need external software such as Telestream’s Screenflow Editor. In summary, this is how you do it. Don’t worry, we’re going to explore each step of the process in the tutorial down below, and we’ll also talk about some other important things to consider.
1) Download Telestream’s Screenflow Editor
2) Select “Record Computer Audio” in Screenflow’s Configuration.

3) Select “Telestream’s Audio Capture” as the “Output Device” in Garageband’s Preferences tab within the Audio/Midi tab.
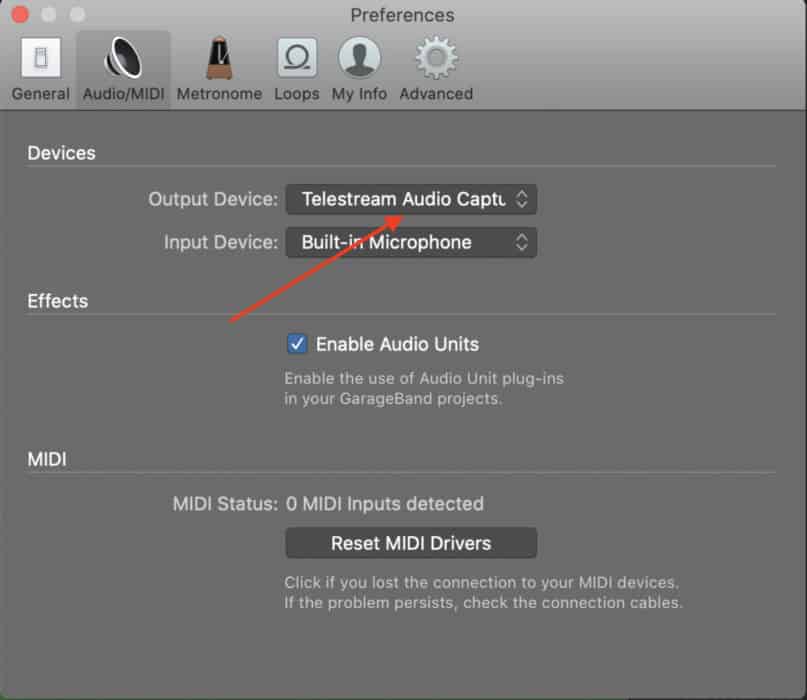
4) Start Recording with Screenflow.

I accidentally came across how to do this when I first started using Telestream’s Screenflow Editor to make YouTube videos.
In case you don’t know what Telestream’s Screenflow Editor is, it’s essentially a software that allows one to record what’s on the computer screen while simultaneously recording from the computer’s camera or through an external camera hooked up to the computer.
For instance, if you watch my YouTube videos, you know that each video features whats on my computer while you can see my head in the bottom right-hand corner.
It’s Screenflow Editor that’s allowing me to do this effectively.
While there may be other ways of recording computer audio, the only way I know how to do it is through the Screenflow Editor from Telestream.
Screenflow Editor does a very good job of it as well, and it’s fairly simple to configure. I’ll explore some additional features of Screenflow that make it a great tool to have in your repertoire.
How To Record Computer Audio in Garageband
As I mentioned above, you need to get your hands on Telestream’s Screenflow Editor in order to be able to record the computer’s audio as a separate file.
So go ahead and get your hands on a copy of Telestream’s Screenflow Editor from their website.
Once you’ve downloaded Screenflow Editor, I’ll show you how to record the computer’s audio easily and without much problem.
1) Open up Screenflow by clicking on the icon on the dashboard.
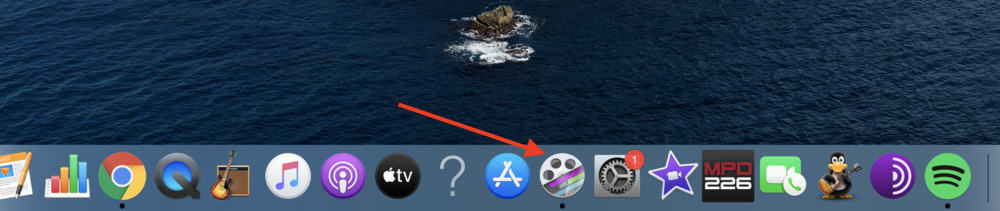
2) Hit “New Recording” once Screenflow loads.
From here, you’ll be taken to a page where you can actually configure how the software goes about recording your screen and other audio/video files.
Alternatively, you can configure the recording before even starting the process by right-clicking the Screenflow icon.

It looks like what you can see in the image above.
3) Simply check the box that says, “Record Computer Audio.”

After this stage, you want to open up Garageband and go into the “Preferences” tab in the top-left hand corner of the toolbar.
4) Select “Audio/Midi.”
5) Go down into the settings where it says “Output Device” and “Input Device.”
6) Under the “Output Device,” choose Telestream’s Audio Capture.
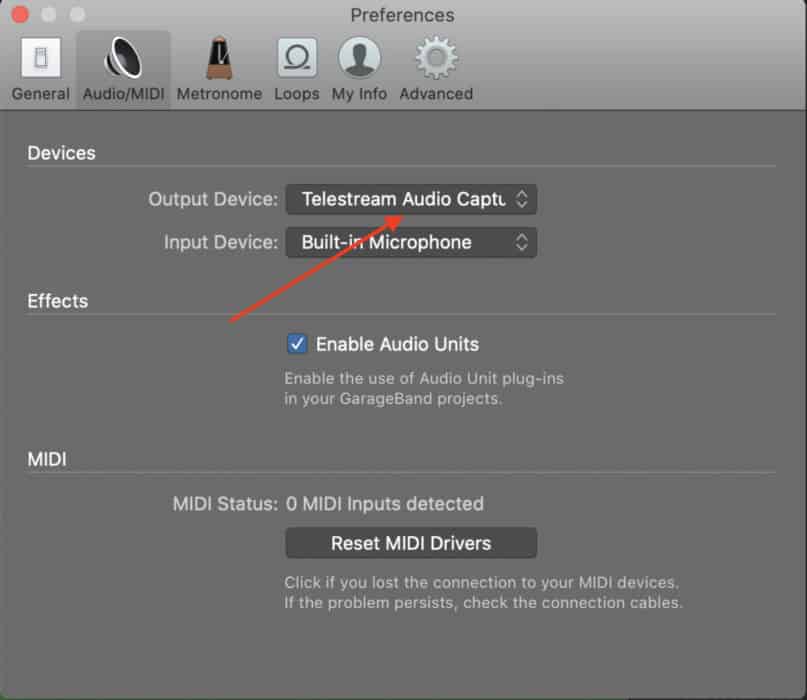
And voila!
You’ve successfully set up Garageband and Telestream to work together.
Now, if you record a video of yourself messing around with Garageband, Telestream will actually pick on the recordings from inside Garageband and everyone can hear everything that you’re saying and also what you’re doing inside of the DAW.
What I commonly do after I’ve recorded a video right in the Screenflow editor, is that I’ll export the file on to the desktop which tends to take a few minutes, sometimes even 20 minutes, and then I’ll load that movie file right into iMovie for further editing and adjustments.
It’s not uncommon for me to increase the total volume of the video file up to 200% or even 250% sometimes, that way my viewers can hear what I’m saying better.
Screenflow Editor’s Features
Screenflow Editor is easily one of the most important purchases I’ve made in the last 2-3 years.
It really is a great little piece of software that allows you to do all kinds of cool stuff right within its editor.
With that said, I’m far from being a Screenflow Editor master.
These are just some of the features that I’ve noticed thus far in my travels and experiences.
1) Mixing Using AU Plug-ins
You can use AU plug-ins that are also available in Garageband, for instance, a Channel EQ plug-in to mix the audio recording directly in Screenflow’s Editor.
It’s really cool.

2) Recording with External Devices Such as an iPhone
In the configuration settings, you’ll notice that you can actually record with an external camera such as an iPhone 11 Pro Max (which is the one I commonly recommend from Amazon).
Or, you could even record yourself speaking into the camera, while Screenflow records what’s happening on your iOS device.
It’s very cool and very convenient.

3) Screenflow Editor Eliminates Audio Drift
If you’ve ever tried to use iMovie before, particularly when you’ve recorded a video and then a separate audio file and loaded them into iMovie together, you’ll know that Audio Drift is a real problem.
Thankfully, if you load your audio recording into Screenflow Editor simply by dragging and dropping an external audio recording right into the editor, there won’t be any latency once you’ve matched up the audio with the video files. It’s really great at this.
4) You Can Record With External Cameras
You can actually record using other cameras other than the stock one that comes with your computer.
Important Things To Consider
1) Latency
Depending on the power of your computer, the amount of space, and how many software and programs you have running, it’s very possible that you’ll run into some latency issues while doing this which I’ve discussed elsewhere on the site.
But as I already mentioned, it depends on how many things you’re doing at once in ScreenFlow.
I can tell you right now that my 2018 MacBook Pro, due to its suboptimal specifications, just barely has the power and memory to use both of these sophisticated softwares at once.
For instance, it isn’t wise to run Google Chrome, Garageband, and Screenflow Editor at the same time, because you’ll likely run into some issues. Try to keep the number of software down to a minimum, unless of course, you’re using a MacBook Pro with a lot of power and space, or perhaps even an iMac, which has a lot more potential.
2) It’s A Good Idea To Have A Separate Microphone
When I make videos where I’m using Screenflow Editor and Garageband at the same time, particularly when I want my users to hear what I’m doing in Garageband, I’ll actually use an external mic such as the Zoom H2. I recommend actually grabbing a Zoom external mic, but don’t get the Zoom H2, which is now almost 12 years old.
Grab one of the updated Zoom recorders like the H6 from Amazon, because they’re a lot better, and they’re more sophisticated in their capabilities and also have better battery life among other features.
3) Make Sure You Have Enough Space
I can’t recommend having an external hard drive enough. An external hard drive is a piece of equipment that allows you to store files and recordings on another device, in case you need to make room on your computer’s hard drive. Otherwise, you may run out of space and you’ll constantly be getting annoying pop-ups saying that your computer is running out of storage space.
Alternatively, you could use the iCloud, which will work as well, but I like to have all my files stored in a place that I actually own and have in my possession. I’d recommend grabbing a Samsung SSD 2TB. This is the one that I use and I can tell that you I haven’t run into issues with it yet. It works just fine and doesn’t cost a lot either.
4) USB Microphones Aren’t Ideal for Screenflow Videos
Despite the fact that I’ve argued for the greatness of the Samson Q2U (which I stand behind totally, by the way), I’ve noticed that recording audio with a Samson Q2U isn’t ideal for making Screenflow videos, mostly on account of how hard the computer has to work to power the microphone, Screenflow, and Garageband at the same time.
USB Microphones coupled with Garageband and Screenflow tends to cause latency, at least in my experience. Maybe other users have better luck, but I find that using a USB Microphone for this isn’t the best.
For this reason, I recommend using an external microphone such as a Zoom recorder, or you could also use a Focusrite Scarlett 2i2 audio interface from Amazon and use a Shure SM58 or some other kind of microphone.
YouTube Video Review And Tutorial
Conclusion
Telestream’s Screenflow Editor is really a great way to record and edit videos. I couldn’t recommend it enough, and I’m not even the best at using it.
I imagine some of the features I’ve listed here are just scratching the surface in terms of its capabilities. As time passes, I’ll be sure to add more videos, including some of its other abilities and functions.

 Written By :
Written By :