It’s not that hard to do, you just need a few pieces of gear first, notably an audio interface and usually an XLR cable to connect it.
To connect a dynamic microphone to your computer, plug an audio interface into your computer, and then use your microphone’s XLR cable to connect the mic to the audio interface. Then, go into your computer’s settings and change the input to the audio interface.
Gear You Need to Connect a Dynamic Mic to Your Computer
An audio interface, in case you don’t already know, is a piece of equipment that converts analog information (in this case, the microphone’s signal) into digital information that your computer can understand. If you don’t already own an audio interface, get the Focusrite Scarlett 2i2 (on my Product Page).
Connecting a microphone to your computer isn’t hard at all, but if you’re unfamiliar with the gear that’s needed, or you’re new to home studios, then it can seem a bit intimidating. I’ve included a list down below of all the gear you need to get this up and running. It’s not going to cost you a lot of money.
- 1) Audio Interface (Focusrite Scarlett 2i2)
- 2) Dynamic Mic (Shure SM58)
- 3) XLR Cable (Any Brand)
- 4) USB to USB-C Adapter (If your computer is newer)
Optional - 5) Boom Arm, Pop Filter, Phone Holder, Wind Guard, and Shock Mount
1) Audio Interface (Focusrite Scarlett 2i2)

There are other audio interfaces on the market like the SSL 12 (on my page) but I find the Scarlett 2i2 is a great introduction. I have the latest model (which includes the “Air” button and the Direct Monitoring button) and I love it.
Focusrite knows how to make a sturdy, beautiful, piece of equipment, and I couldn’t recommend it enough. However, there is one thing I don’t like about it which I talked about in my article.
If you want to learn more about audio interfaces before you actually go out and buy one, read more in my definitive guide to audio interfaces for Garageband, which walks through what it actually does, including some of the terminology surrounding it.
2) Dynamic Microphone (Shure SM58)

I assume that if you’re reading this article, you already own a dynamic microphone, but if you don’t, I would recommend getting the classic Shure SM58 (which you can find elsewhere for a good price). This is a great all-around microphone that’s going to work just fine for recording whatever you need.
Additionally, the Shure SM58 is awesome for live performances due to its reliability and sturdiness. Getting a quality microphone is important, but ultimately your skills as a singer are what matter the most, which is one reason why I recommend getting Singorama.
A $100 XLR cable or $1000 mic isn’t going to be the difference but a rookie and professional vocal performance, but I digress. The next thing you need is a cable.
3) XLR Cable (Any Brand)

Many microphones will come with an XLR cable, although, some of them don’t, including the Shure SM58 – (if you chose to get that one).
The XLR cable is what’s used to connect the vast majority of microphones out there to an audio interface, a PA, or whatever piece of equipment you’re connecting it to. It’s one of those items where you really couldn’t own enough of them.
Grab a Digiflex cable; they’re one of the most reputable companies who create cables, cords, and more.
While they tend to be a bit more expensive, I find they’re more resilient and last much longer too. You may think you’re winning by cheaping out on cables, but I guarantee you’ll wind up paying for it in the end anyway, so might as well pay for it right up front by getting a solid cable.
Optional
4) Boom Arm, Pop Filter, Phone Holder, Wind Guard, and Shock Mount

Frankly, I hesitated to add the term “optional” on top of this, simply because a boom arm, a pop filter, a wind guard, a shock mount, and a wind guard are items you’re going to end up buying down the line anyway.
While you don’t technically “need” these items, at some point, you’re going to find yourself purchasing them because they’re going to make your life a lot easier.
After all, how are you going to sing and play guitar if you don’t have a mic stand? Or how are you going to make YouTube videos if you have to hold a microphone all of the time? What about the annoying plosive sounds like “Ps” and “Ss?” The accessories I’ve listed above are a must-have for anyone who’s serious about recording.
So go ahead and grab the collection that I recently got. It comes with a boom arm, a wind guard, a pop filter, a shock mount, and a phone holder. If you want a microphone stand as well, get this one. That’s pretty much it for the gear you need to get started with a dynamic microphone and your computer.
5) Use A DAW to Record Your Vocals
Assuming you got here from Google, understand that this website focuses primarily on Garageband tutorials at the moment, so it’s worth mentioning that if you do need a DAW, Garageband is a great place to start. This is the digital audio workstation that’s actually going to record your vocals.
If you’re using Windows instead of macOS, you can grab something like Logic Pro X instead, assuming you’re doing this because you’re into music production. If that’s not the case, then it would probably be best just to connect a USB microphone to your computer, like the Samson Q2U.
Connecting A Dynamic Microphone To A Computer (A Step-By-Step Guide)
1) Connect the Audio Interface to Your Computer
If you’re using a newer version of a MacBook Pro or some other new computer, you’ll probably need an adaptor like the USB to USB-C connector.
If you had an older MacBook Pro with a USB port, this wouldn’t be the case, but most newer models just have thunderbolt ports.
Either way, if you’re connecting an audio interface to a newer computer, like a 2017 MacBook Pro, for example, you’ll need a USB to USB-C adaptor.

Connect the USB to USB-C adaptor to your computer, and then run the Thunderbolt to USB cable from the computer to the back of your audio interface. If you’re using a Focusrite Scarlett 2i2 like what I recommended, you’ll notice it’ll start to turn on, shown by the lights on various buttons and knobs.

2) Connect Your Dynamic Microphone Via XLR Cable
Plug the XLR cable into your audio interface, and then connect the other end to the microphone. And this is really the final step, in terms of setting up the microphone to your computer anyway.
After this step, you could set up all of your stands, wind-guards, pop filters, etc, and another thing that you may have to do is go into the System Preferences of your computer and make sure it’s accepting the mic as its input.

Optional
3) Set Up Your Mic Stand or Boom Arm
Set up your mic stand/boom arm with your microphone in it. I used to use a mic stand, but I got sick of it because it was always in the way. These days, I use a Boom Arm with the Samson Q2U like what you can see in the image below.
Mostly because this is the fastest way to hook up a mic to a computer for the sake of making YouTube videos. It’s also less cumbersome because then I don’t have this annoying stand sitting on my desk and taking up a lot of space.

And frankly, that’s pretty much it for connecting your microphone to your computer. Assuming you’re using some kind of software to record the vocals or whatever it is that you’re doing, you’ll just have to go into the Settings, or the System Preferences, whatever the file path is called.
Setting Up The Sound in Your System Preferences (macOS)
1) If you’re using a MacBook Pro, go down into your System Preferences and then select the option, “Sound.”
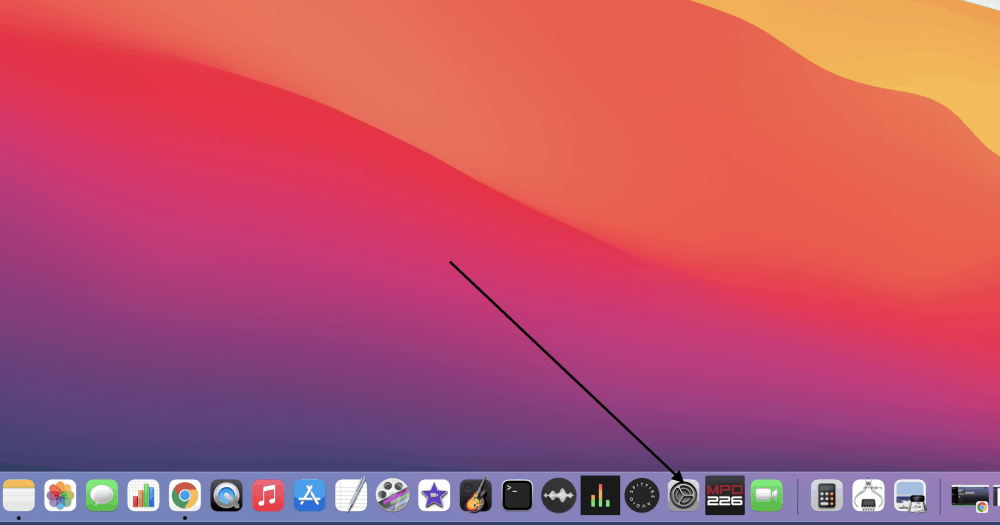
2) Choose the Scarlett 2i2 USB for your input
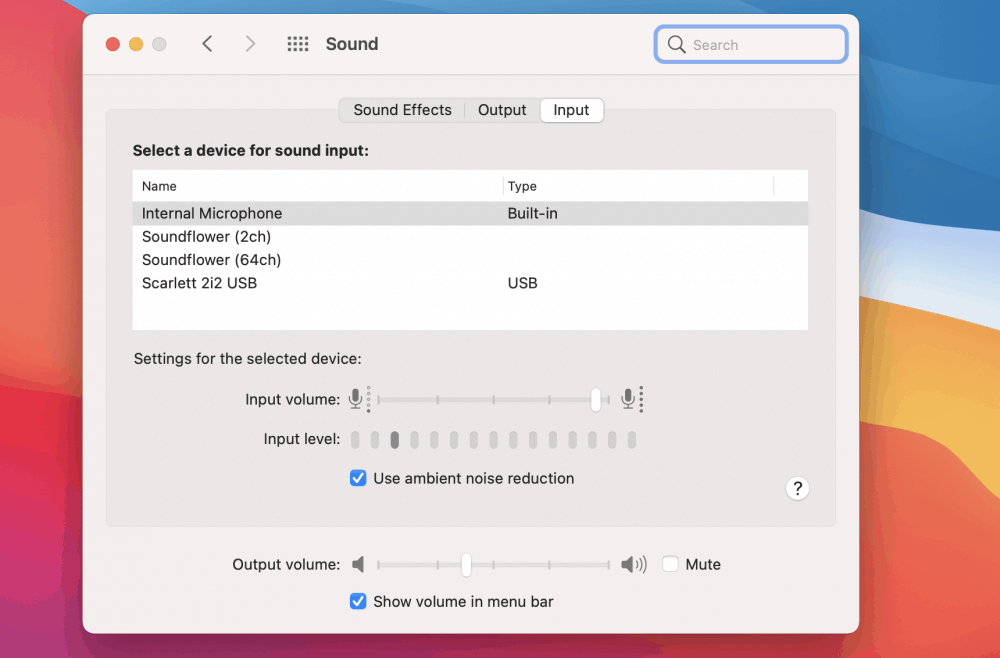
3) And then your computer will begin using the signal from the microphone as an input, rather than the internal microphone that your computer comes with.
If you’re using a microphone for a Zoom call (or Skyping with your mom), you’re going to immediately notice the difference between the pre-installed mic and an external one. It’s like a different world in terms of quality.
Alternatives To The Audio Interface/Mic Combination
Like I already mentioned above, I used a USB Mic primarily because I make a ton of YouTube videos. The only difference between this set-up and a regular dynamic mic is that there is no need for an audio interface in this case.
If you’re turned off by the idea of using an audio interface to connect to your computer.
Or if you just don’t need high-quality audio because you’re only after a simple microphone for Zoom calls with your boss, then I would highly recommend getting the Samson Q2U microphone. This is incredibly simple to set up, as you can see from the image right here.

This is undoubtedly the easiest way to set up a microphone with your computer, and probably the cheapest, as well. All you really need is the USB to USB-C adapter, assuming you don’t already own one. All of the other necessary gear comes in the box plus a few other accessories that I’ve written about before.
Important Things To Note About Connecting Microphones to Computers
1) Different Microphones Have Different Needs
This article explored how to connect a USB Microphone and Dynamic Microphone specifically, however, if you wanted to use a Condenser microphone, the process would be slightly different (but not by much).
You would still use an audio interface like the Scarlett 2i2, but for a Condenser microphone, for example, you would just have to turn on the phantom power.

 Written By :
Written By :